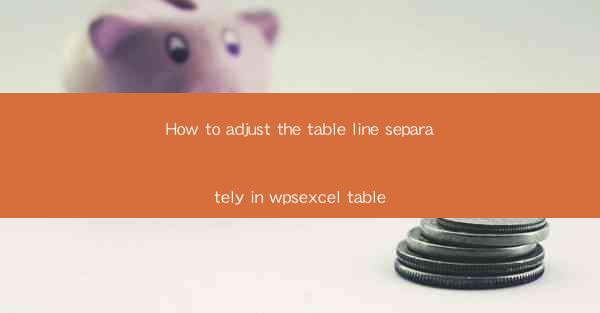
Introduction to WPS Excel and Table Formatting
WPS Excel is a powerful spreadsheet software that offers a wide range of features for data analysis and presentation. One of the key aspects of creating an effective spreadsheet is proper table formatting, which includes adjusting the line spacing and line thickness. In this article, we will guide you through the process of how to adjust the table line separately in a WPS Excel table.
Understanding the WPS Excel Table Feature
Before diving into the specifics of adjusting table lines, it's important to understand that WPS Excel provides a dedicated table feature that allows users to format tables with ease. Unlike regular cells, tables in WPS Excel offer more advanced formatting options, including customizing the line style, color, and thickness.
Accessing the Table Line Formatting Options
To begin adjusting the table line separately, you first need to select the table you want to modify. Click on any cell within the table to select the entire table. Once the table is selected, you will notice that the Table Tools tab appears in the ribbon at the top of the screen. Click on this tab to access the table-specific formatting options.
Modifying the Table Line Style
Within the Table Tools tab, you will find the Table Style Options button. Click on this button to expand the options. Look for the Lines section, where you can choose from various line styles such as solid, dashed, or dotted. Select the desired style to apply it to your table line.
Adjusting the Table Line Color
Next, you can customize the color of the table line. In the Lines section, click on the color swatch to open the color palette. Here, you can select a predefined color or create a custom color by adjusting the hue, saturation, and brightness. Choose the color that best suits your table's design and click OK to apply it.
Changing the Table Line Thickness
The thickness of the table line can also be adjusted to enhance the visual appeal of your spreadsheet. In the Lines section, you will find a slider or a dropdown menu that allows you to select the desired line thickness. Experiment with different thicknesses to find the one that complements your table's overall design.
Applying Line Formatting to Specific Table Rows or Columns
If you want to apply line formatting to specific rows or columns within your table, you can do so by selecting the row or column headers. Once selected, you can use the same Table Tools options to adjust the line style, color, and thickness for that particular section of the table.
Using Conditional Formatting for Dynamic Line Adjustments
WPS Excel also offers conditional formatting, which allows you to dynamically adjust the table line based on specific criteria. For example, you can set up a rule that changes the line color or thickness when a cell value meets certain conditions. This feature is particularly useful for highlighting important data points or trends within your table.
Conserving Formatting Consistency Across Multiple Tables
If you have multiple tables in your WPS Excel workbook and want to ensure consistent formatting, you can create a style library. This library allows you to save and apply predefined line styles, colors, and thicknesses to any table in your workbook. By using a style library, you can maintain a uniform look across all your tables.
Conclusion
Adjusting the table line separately in a WPS Excel table is a straightforward process that can significantly enhance the visual appeal of your spreadsheets. By following the steps outlined in this article, you can customize the line style, color, and thickness to suit your specific design needs. Whether you're working on a simple budget sheet or a complex data analysis, mastering the art of table line formatting will help you create more effective and visually appealing documents.











