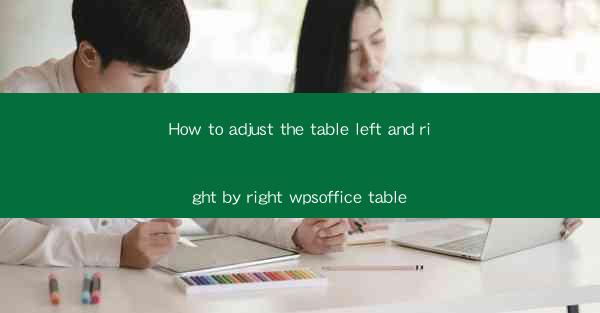
How to Adjust the Table Left and Right by Right WPSooffice Table
In the digital age, the ability to effectively manage and format tables within documents is a crucial skill. One such tool that has gained popularity is Microsoft Word, commonly referred to as WPSooffice. Among its many features, adjusting the alignment of tables left and right is a task that often requires attention. This article delves into the intricacies of how to adjust the table left and right by using the right WPSooffice table settings, aiming to provide readers with a comprehensive guide to achieve precise table alignment.
Understanding Table Alignment in WPSooffice
Table alignment in WPSooffice refers to the way a table is positioned within a document. Proper alignment ensures that the table is visually appealing and fits well within the text. There are three primary alignment options: left, center, and right. Each option serves different purposes and can significantly impact the readability and aesthetics of a document.
Step-by-Step Guide to Adjusting Table Left and Right
1. Select the Table: Begin by clicking on the table you wish to adjust. This action will enable you to access the table's formatting options.
2. Access Table Properties: With the table selected, navigate to the Table Tools tab in the ribbon at the top of the screen. Here, you will find a variety of options to customize your table.
3. Adjust Left and Right Alignment: Look for the Alignment button within the Table Tools tab. Clicking on this button will open a dropdown menu where you can select Left, Center, or Right alignment for your table.
4. Fine-Tuning Alignment: If the default alignment does not meet your needs, you can further adjust the table's position by using the Cell Margins option. This allows you to increase or decrease the space between the table and the text on either side.
5. Preview and Apply: After making your adjustments, preview the table to ensure it looks as intended. If satisfied, apply the changes to finalize the alignment.
Common Challenges and Solutions
1. Table Overlaps Text: If the table overlaps with text, it may be due to incorrect margins. Adjusting the cell margins can help resolve this issue.
2. Table Does Not Fit on Page: If the table is too wide for the page, you can adjust the column widths or consider breaking the table into multiple sections.
3. Table Alignment is Unpredictable: Ensure that the table style is consistent throughout the document. Inconsistent styles can lead to unpredictable alignment.
Best Practices for Table Alignment
1. Consistency: Maintain consistent alignment throughout the document for a professional look.
2. Whitespace Management: Properly manage whitespace around the table to ensure it integrates well with the text.
3. Responsive Design: Consider the document's intended use. For documents that may be viewed on different devices, ensure the table is responsive and adjusts to varying screen sizes.
Advanced Techniques for Table Alignment
1. Using Table Styles: Utilize pre-defined table styles to quickly apply consistent alignment and formatting.
2. Table Gridlines: Enable gridlines to visually align table cells and columns more accurately.
3. Table AutoFit: Use the AutoFit feature to automatically adjust column widths to fit the content.
Conclusion
Adjusting the table left and right in WPSooffice is a fundamental skill that can greatly enhance the presentation of your documents. By following the step-by-step guide provided in this article, you can achieve precise table alignment and overcome common challenges. Remember to maintain consistency, manage whitespace effectively, and consider the document's intended use. With these best practices in mind, you'll be able to create visually appealing and well-aligned tables that enhance the readability and professionalism of your documents.
As technology continues to evolve, new tools and features may emerge to further refine the process of table alignment. Future research could explore the integration of AI-driven formatting tools to simplify the task and provide even more precise alignment options.











