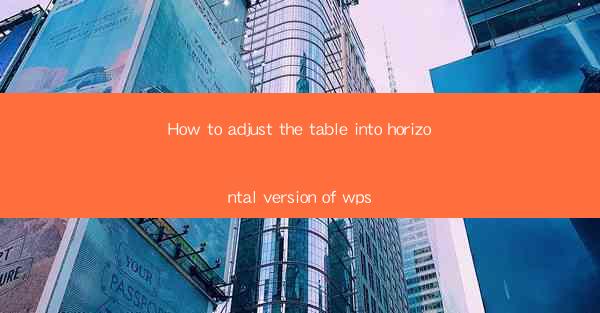
Introduction to WPS and Table Adjustments
WPS is a popular office suite that offers a range of functionalities similar to Microsoft Office. One of the common tasks users perform in WPS is working with tables. Sometimes, you might need to adjust a table to display horizontally instead of the default vertical layout. This guide will walk you through the steps to adjust your table into a horizontal version in WPS.
Understanding the Default Table Orientation
Before we dive into the adjustment process, it's important to understand that WPS tables are designed to be vertical by default. This means that the rows are displayed vertically, and the columns are displayed horizontally. When you insert a new table, it will automatically be in this vertical orientation.
Accessing the Table Tools
To adjust the orientation of your table, you first need to access the table tools. In WPS, you can do this by clicking on the table you want to adjust. Once the table is selected, a contextual menu will appear with various options related to table formatting and layout.
Using the Table Properties
One of the quickest ways to adjust the table orientation is by using the Table Properties option. Right-click on the table, and from the contextual menu, select Table Properties. This will open a dialog box where you can modify various aspects of the table, including its orientation.
Adjusting the Table Orientation
In the Table Properties dialog box, you will find a section dedicated to the table's layout. Look for an option like Orientation or Table Direction. Here, you can select Horizontal to change the table's orientation from vertical to horizontal. After making the selection, click OK to apply the changes.
Manually Adjusting the Table Columns
If you prefer a more hands-on approach, you can manually adjust the table columns to appear horizontally. To do this, click on the table to select it, then click on the Table tab in the ribbon at the top of the screen. Look for an option like Table Layout or Table Design, and within that, find a button or dropdown menu that allows you to adjust the column width.
Using the Merge Cells Feature
Another method to create a horizontal effect in your table is by using the merge cells feature. Select the cells you want to merge, right-click, and choose Merge Cells. This will combine the selected cells into a single cell, which can then be formatted to display text horizontally.
Formatting the Text within the Merged Cells
After merging the cells, you will need to format the text within the merged cell to ensure it appears horizontally. Select the merged cell, and in the ribbon, click on the Home tab. Look for the Alignment group and choose Horizontal Alignment from the dropdown menu. Select Left, Center, or Right depending on your preference.
Conclusion
Adjusting a table into a horizontal version in WPS is a straightforward process that can be achieved through various methods. Whether you use the Table Properties, manually adjust the columns, or merge cells, you can easily change the orientation of your table to suit your needs. By following the steps outlined in this guide, you'll be able to effectively manage your tables in WPS and present your data in the desired format.











