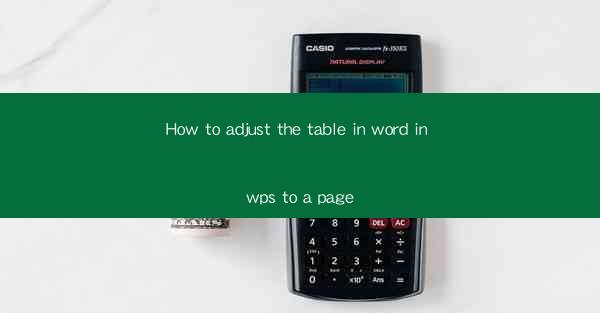
Introduction to Adjusting Tables in WPS Word
Adjusting tables in WPS Word can be a crucial skill for anyone who frequently works with documents that require tabular data. Whether you're creating a simple list or a complex spreadsheet, knowing how to manipulate tables to fit the page layout is essential. In this guide, we'll explore various methods to adjust tables in WPS Word to ensure they fit perfectly on a page.
Understanding Table Layout Options
Before diving into the specifics of adjusting tables, it's important to understand the layout options available in WPS Word. These options include fixed width, auto fit, and exact width, each serving different purposes. Fixed width tables have a set width that does not change, while auto fit tables adjust their width to fit the content. Exact width tables allow you to specify the exact width you want for the table.
Adjusting Table Width and Height
To adjust the width and height of a table, you can use the ruler or the table properties dialog. The ruler provides a visual guide for adjusting the size of your table, while the table properties dialog allows for more precise control. To use the ruler, simply click and drag the edges of the table. For the table properties dialog, right-click on the table, select Table Properties, and then adjust the width and height under the Size tab.
Splitting and Merging Cells
Sometimes, you may need to split or merge cells within a table to better organize your data. Splitting cells divides a single cell into two or more, while merging cells combines two or more adjacent cells into one. To split cells, select the cell or cells you want to split and go to the Table Design tab, then click on Split Cells. To merge cells, select the cells you want to merge and click on Merge Cells in the Table Design tab.
Adding and Deleting Rows and Columns
Adding or deleting rows and columns is a common task when working with tables. To add a row, click on the row below where you want to insert the new row and then click on Insert in the Table Design tab. To delete a row, select the row you want to remove and click on Delete in the same tab. For columns, the process is similar, with Insert and Delete options available for adding and removing columns.
Using AutoFit to Adjust Table Size
The AutoFit feature in WPS Word automatically adjusts the width and height of a table to fit the content. This can be particularly useful when dealing with a large amount of data. To use AutoFit, select the table and go to the Table Design tab. Click on AutoFit, and then choose the option that best suits your needs, such as AutoFit to Window or AutoFit to Contents.\
Adjusting Table Style and Formatting
In addition to adjusting the size and structure of a table, you can also customize its style and formatting. WPS Word offers a variety of pre-designed table styles and formatting options that can enhance the appearance of your table. To apply a style, select the table and choose a style from the Table Styles gallery in the Table Design tab. You can also manually adjust formatting options such as borders, shading, and text alignment.
Utilizing Table Properties for Advanced Adjustments
For more advanced adjustments, the Table Properties dialog offers a range of options. This dialog allows you to set the table's alignment, specify the distance between the table and the text, and even adjust the table's z-order. To access the Table Properties dialog, right-click on the table, select Table Properties, and then navigate through the various tabs to make your desired adjustments.
Conclusion
Adjusting tables in WPS Word is a fundamental skill that can greatly enhance the clarity and presentation of your documents. By understanding the layout options, adjusting width and height, splitting and merging cells, adding and deleting rows and columns, using AutoFit, customizing styles and formatting, and utilizing advanced table properties, you can create tables that perfectly fit your page layout. With these techniques at your disposal, you'll be able to produce professional-looking documents with ease.











