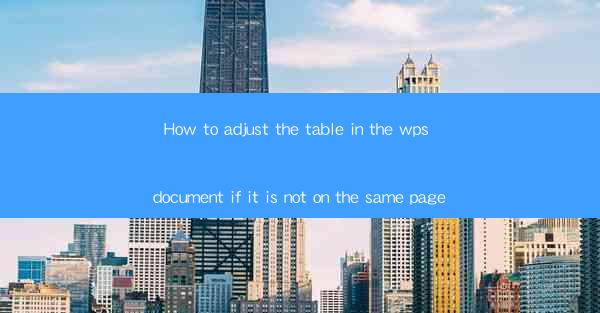
How to Adjust the Table in the WPS Document If It Is Not on the Same Page
When working with WPS documents, you may encounter a situation where a table does not fit on the same page as the rest of your content. This can be frustrating, but there are several methods you can use to adjust the table and ensure it appears correctly in your document. In this article, we will explore various aspects of adjusting tables in WPS documents and provide detailed explanations and step-by-step instructions.
Understanding the Issue
Before diving into the solutions, it is essential to understand why a table might not be on the same page as the rest of your content. Here are some common reasons:
1. Table Size: If the table is too large to fit on a single page, it will automatically be split across multiple pages.
2. Page Margins: The page margins might be set too narrow, causing the table to overflow onto the next page.
3. Page Orientation: The page orientation (portrait or landscape) might not be suitable for the table's size.
4. Column Width: The column width might be set too wide, causing the table to extend beyond the page width.
5. Text Wrapping: The text wrapping settings might be causing the table to be pushed to the next page.
6. Header and Footer: The header and footer might be consuming too much space, pushing the table to the next page.
Adjusting Table Size
One of the primary reasons a table might not fit on the same page is its size. Here's how you can adjust the table size:
1. Select the Table: Click on the table to select it.
2. Resize the Table: Click and drag the corner handles of the table to resize it. You can also use the Table Properties dialog box to adjust the table size.
3. Adjust Column Width: If the table is too wide, you can adjust the column width by clicking on the column separator and dragging it to the desired width.
4. Adjust Row Height: If the table is too tall, you can adjust the row height by clicking on the row separator and dragging it to the desired height.
5. Split the Table: If the table is still too large, you can split it into two tables by inserting a row or column separator.
Adjusting Page Margins
Page margins can significantly impact the placement of your table. Here's how you can adjust the page margins:
1. Go to Page Setup: Click on the Page Setup button in the Page Layout tab.
2. Adjust Margins: In the Page Setup dialog box, go to the Margins tab and adjust the top, bottom, left, and right margins to your desired values.
3. Apply the Changes: Click OK to apply the changes to your document.
Adjusting Page Orientation
Page orientation can also affect the placement of your table. Here's how you can adjust the page orientation:
1. Go to Page Setup: Click on the Page Setup button in the Page Layout tab.
2. Change Orientation: In the Page Setup dialog box, go to the Orientation tab and select the desired orientation (portrait or landscape).
3. Apply the Changes: Click OK to apply the changes to your document.
Adjusting Column Width
Column width can be a significant factor in determining whether a table fits on the same page. Here's how you can adjust the column width:
1. Select the Table: Click on the table to select it.
2. Adjust Column Width: Click on the column separator and drag it to the desired width. You can also use the Table Properties dialog box to adjust the column width.
3. Adjust Column Width for All Columns: If you want to adjust the column width for all columns, click on the Table Properties button in the Table Design tab and go to the Column tab. Here, you can set the desired width for all columns.
Adjusting Text Wrapping
Text wrapping can cause the table to be pushed to the next page. Here's how you can adjust the text wrapping:
1. Select the Table: Click on the table to select it.
2. Go to Table Properties: Click on the Table Properties button in the Table Design tab.
3. Adjust Text Wrapping: In the Table Properties dialog box, go to the Text Wrapping tab and select the desired text wrapping option (e.g., In Line with Text, Through, Top and Bottom, etc.).
4. Apply the Changes: Click OK to apply the changes to your document.
Adjusting Header and Footer
Header and footer can consume too much space, pushing the table to the next page. Here's how you can adjust the header and footer:
1. Go to Header and Footer: Click on the Header or Footer button in the Insert tab.
2. Adjust Header and Footer: In the header or footer section, adjust the content and layout to your desired values.
3. Apply the Changes: Click Close Header and Footer to apply the changes to your document.
Using the Table AutoFit Feature
WPS provides a Table AutoFit feature that can automatically adjust the table size and layout to fit the page. Here's how you can use it:
1. Select the Table: Click on the table to select it.
2. Go to Table Properties: Click on the Table Properties button in the Table Design tab.
3. Select AutoFit Options: In the Table Properties dialog box, go to the AutoFit tab and select the desired autofit options (e.g., Fixed Column Width, Proportional Width, Fixed Column Width and Fixed Row Height, etc.).
4. Apply the Changes: Click OK to apply the changes to your document.
Using the Table Split Feature
If the table is still too large, you can use the Table Split feature to split it into two tables. Here's how you can do it:
1. Select the Table: Click on the table to select it.
2. Go to Table Properties: Click on the Table Properties button in the Table Design tab.
3. Select Split Table: In the Table Properties dialog box, go to the Split Table tab and select the desired split option (e.g., Split into Two Tables, Split into Three Tables, etc.).
4. Apply the Changes: Click OK to apply the changes to your document.
Conclusion
Adjusting a table in a WPS document that is not on the same page can be challenging, but with the right techniques and tools, you can achieve the desired result. By understanding the reasons behind the issue, adjusting the table size, page margins, page orientation, column width, text wrapping, header and footer, and using the Table AutoFit and Table Split features, you can ensure that your table appears correctly in your document. Remember to save your work regularly to avoid losing any changes.











