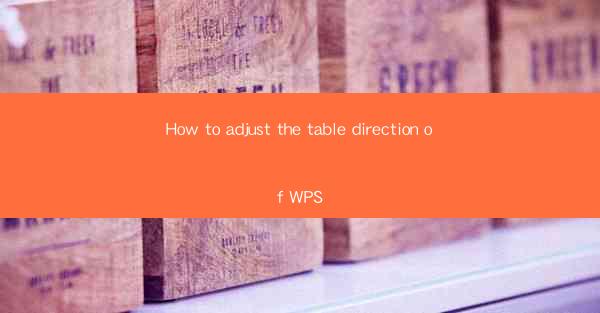
Introduction to WPS Table Direction Adjustment
WPS is a versatile office suite that offers a wide range of features for document creation and management. One of the essential features of WPS is the ability to adjust the table direction to suit your needs. Whether you are working on a report, a presentation, or a simple document, knowing how to adjust the table direction can greatly enhance the readability and aesthetics of your work. In this article, we will guide you through the process of adjusting the table direction in WPS.
Understanding Table Directions in WPS
Before we dive into the adjustment process, it's important to understand the different table directions available in WPS. By default, tables are set to horizontal orientation, meaning the rows are displayed horizontally and the columns vertically. However, WPS allows you to change the table direction to vertical, where the rows are displayed vertically and the columns horizontally. This can be particularly useful when you need to fit more data into a limited space or when the content of your table is better suited to a vertical layout.
Accessing the Table Properties
To adjust the table direction in WPS, you first need to access the table properties. Open your WPS document and insert a table if you haven't already. Once the table is inserted, right-click on any cell within the table to open the context menu. From the context menu, select Table Properties or Table Format (the exact option may vary depending on your version of WPS).
Changing the Table Direction
After selecting Table Properties or Table Format, a new dialog box will appear. In this dialog box, you will find various options for adjusting the table properties. Look for the option that allows you to change the table direction. This option may be labeled as Table Direction, Orientation, or something similar. Select the desired direction (horizontal or vertical) from the dropdown menu or radio buttons provided.
Customizing the Table Layout
In addition to changing the table direction, you can also customize the layout of your table. For example, you can adjust the column widths and row heights to ensure that your data fits neatly within the table. You can also add or remove rows and columns as needed. These adjustments can be made in the same Table Properties or Table Format dialog box where you changed the table direction.
Applying the Changes
Once you have made the desired changes to the table direction and layout, don't forget to apply the changes. In the Table Properties or Table Format dialog box, click the OK or Apply button to save your changes. The table will now display in the new direction and layout you have chosen.
Saving Your Work
After adjusting the table direction and layout, it's important to save your work. Click the Save button in the upper-left corner of the WPS interface to save your document. This ensures that your changes are preserved and that you can easily access your document in the future.
Conclusion
Adjusting the table direction in WPS is a straightforward process that can greatly enhance the readability and aesthetics of your documents. By following the steps outlined in this article, you can easily change the table direction to horizontal or vertical, customize the table layout, and apply your changes with just a few clicks. Whether you are a student, a professional, or simply someone who needs to create and manage documents, knowing how to adjust the table direction in WPS can help you create more effective and visually appealing documents.











