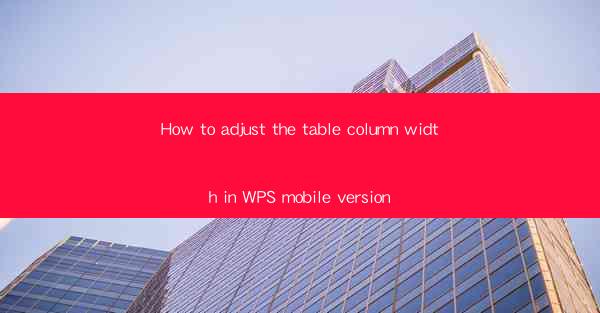
This article provides a comprehensive guide on how to adjust table column width in the WPS mobile version. It covers various methods and techniques to resize columns effectively, ensuring optimal readability and organization of data within tables. From basic resizing to advanced features, this guide will help users enhance their productivity and efficiency while working with tables on their mobile devices.
Introduction to Adjusting Table Column Width in WPS Mobile Version
Adjusting table column width is a fundamental task when working with tables in the WPS mobile version. It allows users to customize the layout of their tables to fit the content and improve readability. Whether you are creating a simple document or a complex spreadsheet, knowing how to adjust column width can significantly enhance the overall appearance and usability of your tables.
Basic Resizing of Table Columns
1. Using the Mouse Pointer: To resize a column width in WPS mobile, simply place your finger on the boundary between two column headers. When the cursor changes to a double-headed arrow, drag it left or right to adjust the width. This method is straightforward and works well for basic resizing needs.
2. Pinch to Zoom: Another convenient way to adjust column width is by using the pinch-to-zoom gesture. Place two fingers on the screen and move them apart to increase the column width or bring them closer together to decrease it. This method is particularly useful when you need to make quick adjustments.
3. Using the Column Width Option: In some cases, you may want to set a specific width for a column. To do this, tap on the column header, and a menu will appear. Select the Column Width option, and enter the desired width in the provided field. This method ensures that the column width remains consistent even when the table is resized.
Advanced Column Width Adjustments
1. Equal Width Distribution: If you want all columns in a table to have the same width, you can use the Equal Width option. Tap on the column header, and choose Equal Width from the menu. This feature is particularly useful when you have a table with a fixed number of columns and want them to be evenly spaced.
2. AutoFit Column Width: The AutoFit option automatically adjusts the width of a column to fit the content. This is a convenient feature when you have variable-length text or numbers in your columns. To use it, tap on the column header, select AutoFit, and choose either AutoFit to Content or AutoFit to Window.\
3. Customizing Column Widths for Specific Columns: If you need to adjust the width of specific columns while keeping others at a fixed width, you can do so by selecting the columns individually. Tap and hold on the column header, and drag it to select multiple columns. Then, adjust the width of the selected columns using the methods mentioned earlier.
Adjusting Column Width in Different Table Views
1. Grid View: In the grid view, adjusting column width is straightforward. You can use the methods described above to resize columns to your preference.
2. List View: In the list view, columns are displayed vertically. To adjust the width, you can use the same techniques as in the grid view. However, keep in mind that the width of columns in the list view may be limited by the screen size.
3. Tablet Mode: When using a tablet, you can take advantage of the larger screen real estate to adjust column widths more precisely. The methods mentioned earlier apply equally well in tablet mode.
Common Issues and Solutions
1. Column Width Too Narrow: If a column appears too narrow, it may be due to the content length. In such cases, try using the AutoFit option or manually adjusting the width to accommodate the content.
2. Column Width Too Wide: If a column is too wide, it may overlap with adjacent columns. To fix this, adjust the width of the affected column or use the Equal Width option to ensure consistent spacing.
3. Inconsistent Column Widths: If you have manually adjusted column widths and they are not consistent, try resetting the table to its default settings. This can be done by tapping on the table, selecting Table Properties, and choosing Reset Table.\
Conclusion
Adjusting table column width in the WPS mobile version is a crucial skill for anyone working with tables on their mobile devices. By understanding the various methods and techniques available, users can customize their tables to fit their specific needs, ensuring optimal readability and organization of data. Whether you are a student, professional, or casual user, mastering the art of adjusting column width in WPS mobile will undoubtedly enhance your productivity and efficiency.











