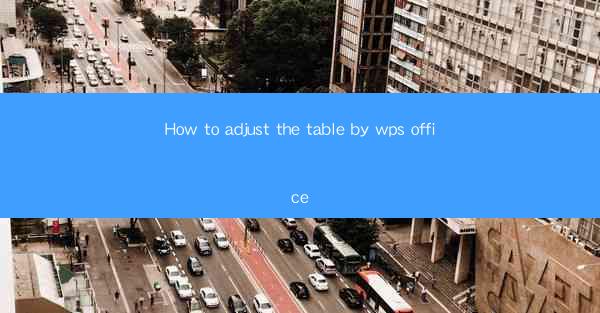
Introduction to Table Adjustment in WPS Office
Adjusting tables in WPS Office is a fundamental skill that can greatly enhance the readability and presentation of your documents. Whether you are creating a report, a presentation, or a simple document, knowing how to manipulate tables can make a significant difference. In this article, we will guide you through the process of adjusting tables in WPS Office, covering various aspects such as resizing, formatting, and styling.
Resizing a Table
To resize a table in WPS Office, follow these steps:
1. Select the Table: Click on the table you want to resize. The entire table will be surrounded by a selection box with sizing handles at the corners and edges.
2. Adjust Width: To change the width of the table, click and drag the horizontal sizing handle (the small square at the right edge of the table) to the desired width.
3. Adjust Height: Similarly, to change the height of the table, click and drag the vertical sizing handle (the small square at the bottom edge of the table) to the desired height.
4. Maintain Proportions: If you want to resize the table while maintaining its proportions, hold down the Shift key while dragging a sizing handle.
5. Resize Individual Cells: To resize individual cells, click on the cell you want to adjust, then click and drag the sizing handle at the bottom-right corner of the cell to the desired size.
Formatting Table Columns and Rows
Formatting columns and rows can help in organizing and highlighting important information within your table.
1. Select Columns or Rows: Click on the column or row header to select it. For example, to select a column, click on the letter at the top of the column.
2. Format Width: Right-click on the selected column or row and choose Column Width or Row Height from the context menu. Enter the desired width or height.
3. Merge Cells: If you need to combine multiple cells into one, select the cells you want to merge, right-click, and choose Merge Cells from the context menu.
4. Split Cells: To split a merged cell back into individual cells, select the merged cell, right-click, and choose Split Cells.\
5. Format Alignment: You can align text within cells by selecting the cells, right-clicking, and choosing Text Alignment. Options include left, center, right, and justified alignment.
Styling the Table
Styling your table can make it more visually appealing and easier to read.
1. Apply Table Styles: WPS Office offers a variety of pre-designed table styles. To apply a style, select the table, go to the Table tab in the ribbon, and click on the Table Styles button. Choose a style that suits your document.
2. Customize Styles: If the pre-designed styles do not meet your needs, you can customize them. Select the table, click on the Table Styles button, and choose Modify Table Style. From there, you can change colors, fonts, and other properties.
3. Add Borders and Shading: To add borders or shading to your table, select the table and go to the Table tab. Click on Table Borders or Table Shading and choose the desired options.
4. Conditional Formatting: If you want to highlight certain cells based on their content, use conditional formatting. Select the cells, go to the Home tab, and click on Conditional Formatting. Choose the rule that applies to your data.
Inserting and Deleting Rows and Columns
Sometimes you may need to add or remove rows and columns to fit your data.
1. Insert Rows or Columns: To insert a row, click on the row below where you want to insert the new row, then go to the Table tab and click on Insert Rows Above or Insert Rows Below. To insert a column, click on the column to the right of where you want to insert the new column, and choose Insert Columns to the Left or Insert Columns to the Right.\
2. Delete Rows or Columns: To delete a row or column, select the row or column you want to remove, and go to the Table tab. Click on Delete Rows or Delete Columns.\
3. Delete Table: If you need to delete an entire table, select the table and click on Delete Table in the Table tab.
Sorting and Filtering Data
Sorting and filtering data can help you organize and analyze your table's content more efficiently.
1. Sort Data: To sort data in a table, select the column you want to sort by, then go to the Table tab and click on Sort. Choose the sort order (ascending or descending) and click OK.\
2. Filter Data: To filter data, select the column you want to filter by, go to the Table tab, and click on Filter. You can then choose to filter by specific values or use advanced filtering options.
3. Clear Filters: If you want to remove filters from your table, select the table and go to the Table tab. Click on Clear Filters.\
Conclusion
Adjusting tables in WPS Office is a versatile skill that can greatly enhance the quality of your documents. By following the steps outlined in this article, you can resize tables, format columns and rows, style your tables, insert and delete rows and columns, and sort and filter data. With these tools at your disposal, you can create well-organized and visually appealing tables that effectively convey your information.











