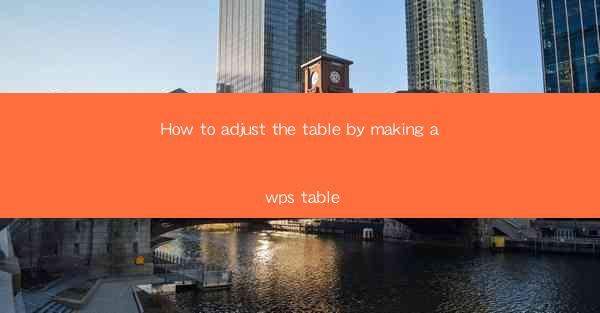
WPS Table is a powerful and versatile spreadsheet software that is often used as an alternative to Microsoft Excel. Whether you are a student, a professional, or a business owner, WPS Table allows you to create, edit, and manage tables with ease. Adjusting the table layout is a fundamental skill that can greatly enhance the readability and functionality of your data.
Understanding the Basics of WPS Table
Before diving into the specifics of adjusting a table, it's important to understand the basic elements of WPS Table. These include rows, columns, cells, and cell borders. Familiarize yourself with these components as they will be crucial when making adjustments to your table.
Opening a Table in WPS Table
To begin adjusting your table, you first need to open it in WPS Table. You can do this by opening the WPS Office suite and selecting the WPS Table option. Once the program is open, you can either create a new table or open an existing one from your computer or cloud storage.
Adjusting Column Width
One of the most common adjustments to make in a table is to change the width of the columns. To do this, click on the column header you want to adjust. Then, drag the column separator to the left or right to increase or decrease the width. You can also right-click on the column header and select Column Width to enter a specific width value.
Adjusting Row Height
Similar to column width, adjusting row height is essential for ensuring that all data fits comfortably within the table. To change the row height, click on the row number you want to adjust. Drag the row separator up or down to increase or decrease the height. Alternatively, you can right-click on the row number and select Row Height to set a specific height.
Adding and Deleting Rows and Columns
Sometimes, you may need to add or delete rows and columns to fit your data requirements. To add a row, right-click on the row number below where you want to insert the new row and select Insert Row. To delete a row, right-click on the row number and select Delete Row. Similarly, you can add or delete columns using the same method.
Formatting Cell Borders
The appearance of your table can be greatly enhanced by formatting the cell borders. In WPS Table, you can format the borders by selecting the cells you want to adjust and then clicking on the Border button in the toolbar. Here, you can choose from various line styles, colors, and thicknesses to customize the look of your table.
Using Cell Shading
Cell shading is another way to make your table more visually appealing and to highlight important data. To shade a cell, select the cell or range of cells you want to shade and then click on the Shading button in the toolbar. You can choose from a variety of colors and patterns to apply to the cells.
Freezing Panes for Easy Navigation
When working with large tables, it can be challenging to navigate between different sections. WPS Table allows you to freeze panes, which means that the top row or left column will remain visible even when you scroll through the table. To freeze panes, select the row or column you want to freeze and then go to the Window menu and choose Freeze Panes.\
Conclusion
Adjusting a table in WPS Table is a straightforward process that can greatly improve the usability and presentation of your data. By understanding the basic elements of the program and utilizing the various formatting options, you can create tables that are both functional and visually appealing. Whether you are a beginner or an experienced user, mastering the art of table adjustment in WPS Table will undoubtedly enhance your productivity and data management skills.











