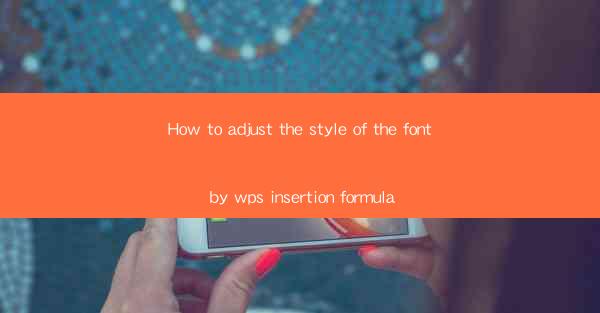
This article provides a comprehensive guide on how to adjust the style of the font using the WPS insertion formula. It delves into the various aspects of font styling, including font size, type, color, and alignment, and offers step-by-step instructions on how to apply these styles using WPS. The article aims to assist users in enhancing the visual appeal of their documents by mastering the art of font adjustment through WPS insertion formulas.
---
Introduction to WPS Insertion Formula
WPS, a popular office suite, offers a variety of features to enhance document formatting. One such feature is the insertion formula, which allows users to adjust the style of the font in their documents. Whether you are working on a formal report, a creative project, or a simple letter, understanding how to use the WPS insertion formula to adjust font styles can significantly improve the overall appearance of your document.
Understanding Font Styles
Before diving into the specifics of the WPS insertion formula, it is essential to understand the different font styles that can be adjusted. These include:
- Font Size: This determines the height of the characters in points. Larger sizes are suitable for headings, while smaller sizes are ideal for body text.
- Font Type: This refers to the face of the font, such as Arial, Times New Roman, or Calibri. Different fonts convey different moods and purposes.
- Font Color: This allows you to change the color of the text, which can be used to highlight important information or to create visual interest.
- Font Style: This includes options like bold, italic, and underline, which can emphasize certain words or phrases.
Step-by-Step Guide to Adjusting Font Styles
Here is a detailed step-by-step guide on how to adjust the style of the font using the WPS insertion formula:
1. Select the Text
First, select the text you want to style. This can be a single word, a sentence, or an entire paragraph.
2. Access the Insertion Formula
To access the insertion formula, click on the Insert tab in the WPS ribbon. Then, click on the Insertion Formula button, which is typically represented by a sigma symbol (Σ).
3. Choose the Font Style
In the insertion formula dialog box, you will find various options to adjust the font style. To change the font size, type the formula `=Fontsize(YourDesiredSize)`, replacing `YourDesiredSize` with the desired point size. For example, `=Fontsize(12)` will set the font size to 12 points.
4. Apply Font Type
To change the font type, use the formula `=Fontname(YourDesiredFont)`, where `YourDesiredFont` is the name of the font you want to apply. For instance, `=Fontname(Arial)` will change the font to Arial.
5. Modify Font Color
To change the font color, use the formula `=Fontcolor(YourDesiredColor)`, with `YourDesiredColor` being the color code or name. For example, `=Fontcolor(Red)` will change the font color to red.
6. Adjust Font Style
To apply additional styles like bold or italic, use the formulas `=Fontbold()` for bold, `=Fontitalic()` for italic, and `=Fontunderline()` for underline. Combine these formulas as needed. For example, `=Fontbold()=Fontunderline()` will make the selected text bold and underlined.
Advanced Font Styling Techniques
In addition to the basic font styling, WPS offers several advanced techniques that can further enhance your document's visual appeal:
1. Font Shadow
To add a shadow to your text, use the formula `=Fontshadow(YourShadowColor, YourShadowDistance)`. This creates a shadow effect behind the text, which can be particularly useful for headings.
2. Font Strikethrough
To add a strikethrough effect to your text, use the formula `=Fontstrikethrough()`. This is often used to indicate deleted or incorrect information.
3. Font Superscript and Subscript
To create superscript or subscript text, use the formulas `=Superscript()` and `=Subscript()`, respectively. These are useful for mathematical equations or other technical documents.
Conclusion
Adjusting the style of the font in your WPS documents can greatly enhance their visual appeal and readability. By utilizing the WPS insertion formula, you can easily modify font size, type, color, and style to suit your document's needs. Whether you are working on a professional report or a personal letter, mastering the art of font adjustment through the WPS insertion formula is a valuable skill that can elevate your document's overall quality.











