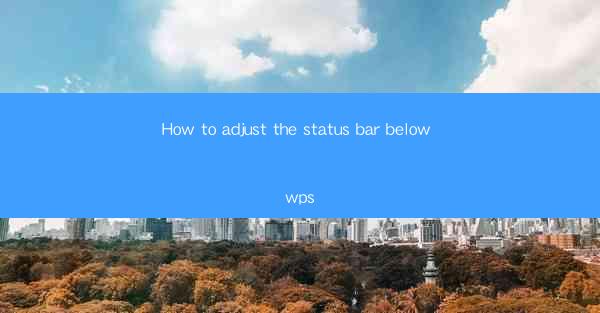
Introduction to WPS and the Status Bar
WPS is a popular office suite that offers a range of productivity tools, including word processing, spreadsheet management, and presentation capabilities. One of the key features of WPS is the status bar, which provides quick access to various functions and information. However, users often find that the default status bar does not meet their needs. In this article, we will guide you through the process of adjusting the status bar in WPS to better suit your workflow.
Understanding the Status Bar in WPS
The status bar in WPS is typically located at the bottom of the application window. It displays information such as the current page number, word count, and the zoom level of the document. Additionally, it provides quick access to features like spell check, grammar check, and formatting options. By default, the status bar may not show all the information or features you need, which is where customization comes into play.
Accessing the Status Bar Settings
To adjust the status bar in WPS, you first need to access the settings menu. This can be done by clicking on the View tab in the ribbon menu at the top of the application window. From there, select Status Bar to open the status bar settings dialog box.
Customizing the Status Bar
Once the status bar settings dialog box is open, you will see a list of available options. You can check or uncheck boxes to add or remove features from the status bar. For example, you might want to include the page number, word count, and zoom level, but exclude the date and time. Simply click on the checkboxes next to the features you want to include or exclude.
Arranging the Status Bar
In addition to customizing the features displayed on the status bar, you can also rearrange them. This can be done by clicking and dragging the separators between the different features. For instance, if you want the word count to be displayed immediately after the page number, you can drag the separator between them to achieve this layout.
Locking the Status Bar
If you find that the status bar is getting in the way of your workflow, you can lock it in place. This prevents it from being accidentally moved or resized. To lock the status bar, click on the Lock button in the status bar settings dialog box. To unlock it, simply click the button again.
Resetting the Status Bar
If you ever want to revert the status bar to its default settings, you can do so by clicking the Reset button in the status bar settings dialog box. This will remove any customizations you have made and restore the status bar to its original configuration.
Using the Status Bar for Productivity
Once you have adjusted the status bar to your liking, you can use it to enhance your productivity. For example, having the word count visible at all times can help you keep track of your document's length. Similarly, being able to quickly zoom in and out can make it easier to proofread or edit your work.
Conclusion
Adjusting the status bar in WPS is a simple yet effective way to tailor the application to your specific needs. By customizing the features displayed and arranging them to your preference, you can create a more efficient and user-friendly workspace. Whether you are a student, professional, or casual user, taking the time to adjust the status bar can make a significant difference in your productivity and overall experience with WPS.











