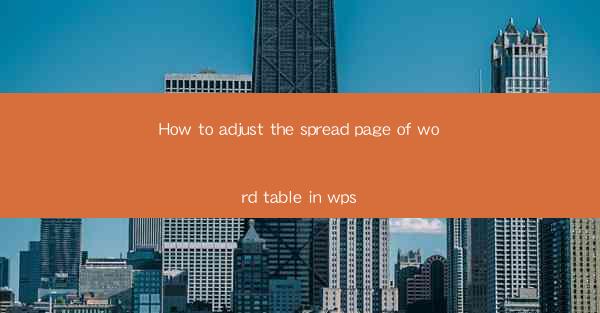
Title: Master the Art of Adjusting the Spread Page of Word Tables in WPS: A Comprehensive Guide
Introduction:
Are you tired of struggling with the spread page of your Word tables in WPS? Do you want to enhance the visual appeal and functionality of your documents? Look no further! In this comprehensive guide, we will delve into the art of adjusting the spread page of Word tables in WPS. Whether you are a beginner or an experienced user, this article will provide you with valuable insights and step-by-step instructions to help you achieve the perfect spread page layout. Get ready to elevate your document game!
Understanding the Spread Page in Word Tables
The spread page in Word tables refers to the page where the table extends across multiple pages. It is crucial to understand how it works to effectively adjust its layout. Here are some key points to keep in mind:
- The spread page is created when a table exceeds the width of a single page.
- It allows you to view and edit the entire table across multiple pages.
- Adjusting the spread page layout can enhance readability and visual appeal.
Step-by-Step Guide to Adjusting the Spread Page
Now that you have a basic understanding of the spread page, let's dive into the step-by-step process of adjusting it in WPS:
1. Open your WPS document and navigate to the table you want to adjust.
2. Click on the table to select it.
3. Go to the Table Tools tab in the ribbon.
4. Click on the Layout tab within the Table Tools tab.
5. Look for the Table Properties button and click on it.
6. In the Table Properties dialog box, select the Options tab.
7. Check the Allow table to split across pages option.
8. Adjust the Width and Height settings to your preference.
9. Click OK to apply the changes.
Optimizing the Spread Page Layout
Once you have adjusted the spread page, it's essential to optimize its layout for the best results. Here are some tips to help you achieve a visually appealing spread page:
- Ensure that the table width is appropriate for the content. Avoid overly wide tables that may be difficult to read.
- Adjust the column widths to ensure that each cell contains the necessary information.
- Use headers and footers to provide additional context or information.
- Consider using shading or borders to highlight important sections of the table.
Utilizing the Table AutoFit Feature
WPS offers a convenient feature called Table AutoFit that can help you adjust the spread page layout effortlessly. Here's how to use it:
1. Select the table you want to adjust.
2. Go to the Table Tools tab in the ribbon.
3. Click on the Layout tab within the Table Tools tab.
4. Look for the AutoFit button and click on it.
5. Choose the desired option, such as Fixed Column Width or Fixed Row Height.\
6. Adjust the column width or row height as needed.
Adding and Removing Rows and Columns
Adjusting the spread page layout often involves adding or removing rows and columns. Here's how to do it:
1. Select the table you want to modify.
2. Click on the Table Tools tab in the ribbon.
3. Go to the Layout tab within the Table Tools tab.
4. Look for the Insert or Delete buttons and click on them.
5. Choose the desired option, such as Insert Row or Delete Column.\
6. Adjust the table layout as needed.
Utilizing the Table Style Feature
WPS provides a wide range of pre-designed table styles that can help you quickly adjust the spread page layout. Here's how to use them:
1. Select the table you want to style.
2. Go to the Table Tools tab in the ribbon.
3. Click on the Design tab within the Table Tools tab.
4. Look for the Table Styles button and click on it.
5. Browse through the available styles and choose the one that suits your document.
6. Apply the selected style to your table.
Conclusion:
Adjusting the spread page of Word tables in WPS can be a game-changer for your document's visual appeal and functionality. By following the step-by-step guide and implementing the tips provided in this article, you can master the art of adjusting the spread page and create stunning documents. So, go ahead and elevate your document game with WPS!











