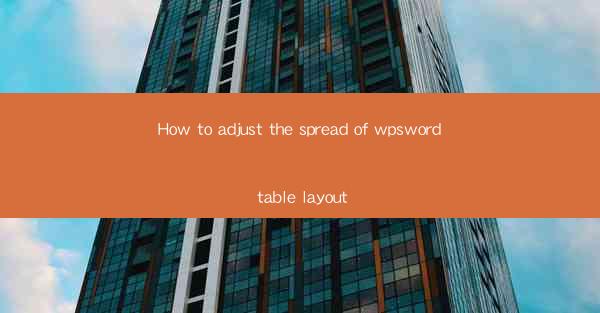
Introduction to WPS Word Table Layout Adjustment
Adjusting the spread of a table in WPS Word is a crucial skill for anyone working with documents that require tabular data. Whether you're creating a simple list or a complex spreadsheet, the layout of your table can significantly impact the readability and professionalism of your document. In this guide, we'll explore various methods to adjust the spread of your WPS Word table layout to suit your needs.
Understanding Table Columns and Rows
Before diving into the specifics of adjusting the spread, it's important to understand the basic components of a table. A table consists of columns and rows. Columns are the vertical divisions, and rows are the horizontal divisions. Each cell is where a column and a row intersect. Knowing this foundation will help you make informed decisions when adjusting the spread.
Adjusting Column Width
To adjust the width of a column in WPS Word, follow these steps:
1. Click on the column you want to adjust. You can do this by clicking on the column header or by clicking and dragging over the column.
2. Once the column is selected, you'll see a small button on the right edge of the column. This button is used to adjust the width.
3. Click and drag the button to the left or right to increase or decrease the width of the column.
4. If you want to adjust the width of multiple columns at once, select them all and then adjust the width using the same method.
Adjusting Row Height
Similar to adjusting column width, you can also adjust the height of rows in your WPS Word table:
1. Click on the row you want to adjust. You can do this by clicking on the row header or by clicking and dragging over the row.
2. You'll notice a small button on the bottom edge of the row. This button is used to adjust the height.
3. Click and drag the button up or down to increase or decrease the height of the row.
4. To adjust multiple rows at once, select them and then adjust the height using the same method.
Using the Table Properties Dialog
For more precise adjustments, you can use the Table Properties dialog in WPS Word:
1. Right-click on the table and select Table Properties from the context menu.
2. In the Table Properties dialog, you'll find tabs for various settings, including Table, Cell, Row, and Column.\
3. Under the Cell tab, you can specify the exact width and height of cells, as well as other formatting options.
4. Use the Row and Column tabs to adjust the overall height and width of rows and columns, respectively.
Using the Table AutoFit Feature
WPS Word offers an AutoFit feature that can automatically adjust the width and height of your table based on its content:
1. Select the table you want to adjust.
2. Go to the Layout tab in the ribbon.
3. Click on the AutoFit button and choose AutoFit to Window or AutoFit to Contents depending on your needs.
4. AutoFit to Window will adjust the table to fit within the current window, while AutoFit to Contents will adjust the table to fit the content of the cells.
Using the Table Style Gallery
The Table Style Gallery in WPS Word provides a variety of pre-designed table styles that can help you quickly adjust the spread of your table:
1. Select the table you want to style.
2. Go to the Design tab in the ribbon.
3. In the Table Styles group, you'll find the Table Style Gallery.
4. Browse through the gallery and select a style that fits your needs. The gallery will automatically adjust the spread of the table to match the style.
Conclusion
Adjusting the spread of a table in WPS Word is a straightforward process that can greatly enhance the appearance and functionality of your documents. By understanding the basics of table structure, utilizing the various adjustment tools, and exploring the advanced features like the Table Properties dialog and the Table Style Gallery, you can create well-organized and visually appealing tables. Whether you're a student, professional, or hobbyist, mastering these techniques will help you produce high-quality documents with ease.











