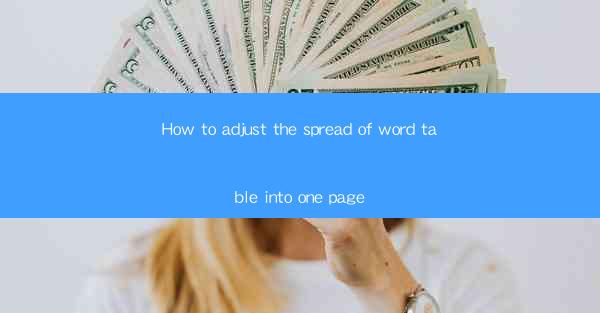
How to Adjust the Spread of Word Table into One Page
In today's digital age, the ability to effectively manage and present information is crucial. One common challenge faced by many users of Microsoft Word is how to adjust the spread of a table into one page. This article aims to provide a comprehensive guide on this topic, offering practical tips and strategies to help you achieve a well-organized and visually appealing table on a single page.
1. Understanding the Problem
Before diving into the solutions, it's essential to understand the problem at hand. A table that exceeds one page can be overwhelming and difficult to read. It may also disrupt the flow of the document, making it challenging for the reader to grasp the information presented. Therefore, adjusting the spread of a table into one page is crucial for effective communication and readability.
2. Analyzing the Table Structure
The first step in adjusting the spread of a table into one page is to analyze its structure. Consider the following aspects:
- Column Width: Assess the width of each column and determine if any adjustments are necessary. Sometimes, narrowing or expanding certain columns can help fit the table on one page.
- Row Height: Evaluate the row height and identify any unnecessary spaces. Removing extra spaces or adjusting the font size can help reduce the overall height of the table.
- Content: Review the content of each cell and eliminate any redundant or irrelevant information. This can help streamline the table and make it more concise.
3. Adjusting Column Width
One of the most common reasons for a table exceeding one page is excessive column width. Here are some strategies to adjust column width:
- AutoFit: Use the AutoFit feature in Word to automatically adjust column width based on the content. This can be done by selecting the table, clicking on the Layout tab, and then choosing AutoFit Columns to Selection.\
- Manual Adjustment: Manually adjust the column width by clicking on the boundary between two column headers and dragging it to the desired width. Ensure that the width is consistent across all columns for a balanced appearance.
- Merge Columns: If certain columns contain repetitive information, consider merging them to reduce the overall width of the table.
4. Adjusting Row Height
Row height can also contribute to the spread of a table. Here are some tips to adjust row height:
- AutoFit: Similar to column width, use the AutoFit feature to adjust row height based on the content. Select the table, click on the Layout tab, and then choose AutoFit Rows to Selection.\
- Manual Adjustment: Manually adjust the row height by clicking on the boundary between two rows and dragging it to the desired height. Ensure that the height is consistent across all rows for a balanced appearance.
- Remove Extra Spaces: Check for any extra spaces within the cells and remove them. This can be done by selecting the cell, clicking on the Layout tab, and then choosing Cell Margins.\
5. Streamlining Content
Streamlining the content of the table is crucial for adjusting its spread into one page. Here are some tips:
- Eliminate Redundant Information: Remove any redundant or irrelevant information from the table. This can be done by deleting unnecessary cells or merging them.
- Use Shortened Text: If the content within the cells is too long, consider using abbreviations or shortened text to reduce the overall size of the table.
- Add Subheadings: If the table contains a large amount of information, consider adding subheadings to organize the content and make it more readable.
6. Utilizing Breaks and Page Layout
In some cases, adjusting the spread of a table into one page may require modifying the page layout. Here are some tips:
- Page Breaks: Insert page breaks within the table to ensure that it starts on a new page. This can be done by selecting the table, clicking on the Layout tab, and then choosing Breaks. Select Page Break and click OK.\
- Page Orientation: Consider changing the page orientation from portrait to landscape if the table is too wide to fit on a single page in portrait mode.
- Margins: Adjust the margins of the document to provide more space for the table. This can be done by clicking on the Layout tab, selecting Page Setup, and then adjusting the margin settings.
Conclusion
Adjusting the spread of a table into one page in Microsoft Word can be challenging, but with the right strategies and techniques, it is achievable. By analyzing the table structure, adjusting column and row width, streamlining content, and utilizing breaks and page layout, you can create a well-organized and visually appealing table on a single page. Remember to consider the readability and accessibility of the table for your audience. With these tips in mind, you'll be able to effectively manage and present your information in a concise and professional manner.











