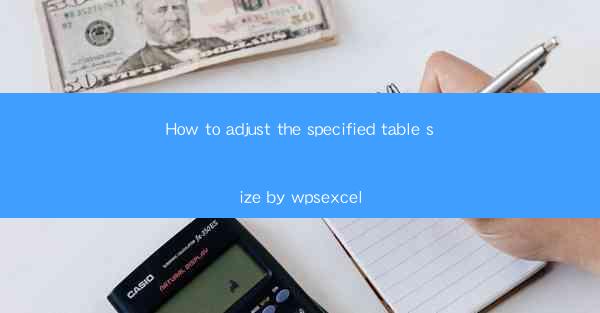
This article provides a comprehensive guide on how to adjust the specified table size using wpExcel, a powerful tool for managing and manipulating Excel files. It covers various aspects of resizing tables, including understanding the wpExcel interface, selecting the appropriate resizing options, and applying these adjustments to achieve the desired table size. The article also includes practical examples and tips to ensure a smooth and efficient resizing process.
---
Understanding the wpExcel Interface
wpExcel is a user-friendly application designed to simplify the process of working with Excel files. To adjust the specified table size, it is crucial to familiarize yourself with the wpExcel interface. The interface typically consists of a menu bar, a toolbar, and a workspace where the Excel file is displayed. Here are some key elements to understand:
1. Menu Bar: This contains various options such as File, Edit, View, Insert, and Format. These options allow you to perform different actions on your Excel file.
2. Toolbar: The toolbar provides quick access to commonly used functions like resizing tables, formatting cells, and saving files.
3. Workspace: This is where your Excel file is displayed. You can view, edit, and manipulate your data here.
Understanding these components will help you navigate wpExcel more effectively and adjust the table size with ease.
Selecting the Appropriate Resizing Options
Once you are familiar with the wpExcel interface, the next step is to select the appropriate resizing options. Here are three essential options to consider:
1. Column Width: Adjusting the column width is crucial for fitting all the data within the table. You can manually resize columns by clicking and dragging the column boundary or use the Format menu to set a specific width.
2. Row Height: Similar to column width, row height is important for ensuring that all the data in a row is visible. You can resize rows manually or set a specific height using the Format menu.
3. Table Size: wpExcel allows you to adjust the overall size of the table by selecting the entire table and then using the resizing options. This is particularly useful when you need to fit the table into a specific area or when the data requires more space.
Adjusting Column Width
Adjusting column width is a common task when working with tables. Here are three methods to resize columns in wpExcel:
1. Manual Resizing: Click on the boundary between two columns, and drag it to the desired width. This method provides immediate feedback and allows for precise adjustments.
2. Using the Format Menu: Select the column(s) you want to resize, then go to the Format menu and choose Column Width. Enter the desired width in the dialog box and click OK.\
3. AutoFit: If you are unsure of the ideal width, you can use the AutoFit option. This automatically adjusts the column width to fit the content of the cells.
Adjusting Row Height
Row height is equally important for ensuring that all the data in a row is visible. Here are three ways to adjust row height in wpExcel:
1. Manual Resizing: Click on the boundary between two rows, and drag it to the desired height. This method is straightforward and provides immediate visual feedback.
2. Using the Format Menu: Select the row(s) you want to resize, then go to the Format menu and choose Row Height. Enter the desired height in the dialog box and click OK.\
3. AutoFit: Similar to column width, you can use the AutoFit option to automatically adjust the row height to fit the content of the cells.
Adjusting Table Size
Adjusting the overall size of the table is essential when you need to fit the table into a specific area or when the data requires more space. Here are three methods to adjust the table size in wpExcel:
1. Manual Resizing: Click on the corner of the table, and drag it to the desired size. This method provides immediate visual feedback and allows for precise adjustments.
2. Using the Format Menu: Select the entire table, then go to the Format menu and choose Table Size. Enter the desired number of rows and columns in the dialog box and click OK.\
3. AutoFit: If you are unsure of the ideal table size, you can use the AutoFit option. This automatically adjusts the table size to fit the content of the cells.
Practical Examples and Tips
To further enhance your understanding of adjusting the specified table size by wpExcel, here are some practical examples and tips:
1. Example 1: Suppose you have a table with a large amount of text in the cells. To ensure that all the text is visible, you may need to increase the column width and row height.
2. Example 2: If you are working with a table that contains data from different sources, you might need to adjust the column width to ensure that all the data is aligned correctly.
3. Tip: When resizing tables, it is important to consider the overall layout of the document. Ensure that the table fits well within the page margins and that there is enough space for other elements like headers and footers.
Conclusion
Adjusting the specified table size by wpExcel is a fundamental skill for anyone working with Excel files. By understanding the wpExcel interface, selecting the appropriate resizing options, and applying these adjustments effectively, you can ensure that your tables are well-organized and visually appealing. Remember to consider the overall layout of your document and use practical examples and tips to enhance your skills. With wpExcel, resizing tables has never been easier!











