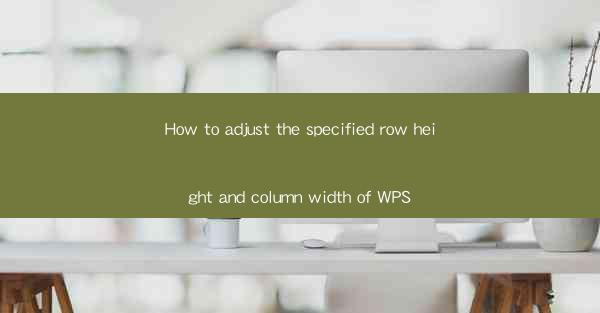
How to Adjust the Specified Row Height and Column Width of WPS
In today's digital age, WPS, a popular office suite, has become an essential tool for both personal and professional use. One of the most common tasks in WPS is adjusting the row height and column width to fit the content perfectly. This article aims to provide a comprehensive guide on how to adjust the specified row height and column width of WPS, catering to the needs of users from various backgrounds.
1. Introduction to Row Height and Column Width Adjustment
Row height and column width are crucial factors in ensuring that the content in a WPS document is displayed correctly. The row height determines the vertical space allocated to each row, while the column width determines the horizontal space allocated to each column. Adjusting these dimensions can greatly enhance the readability and aesthetics of a document.
2. Detailed Explanation of Row Height and Column Width Adjustment
Understanding the Interface
To begin with, it is essential to familiarize yourself with the WPS interface. The row height and column width adjustment options are typically located in the Home tab, under the Paragraph group. This section provides a brief overview of the interface and its components.
Adjusting Row Height
Adjusting the row height in WPS is a straightforward process. Here are the steps to follow:
1. Select the rows you want to adjust by clicking and dragging your mouse.
2. In the Paragraph group, click on the Row Height button.
3. Choose the desired row height from the dropdown menu or enter a specific value in the Custom field.
4. Click OK to apply the changes.
Adjusting Column Width
Similar to adjusting row height, adjusting column width is also a simple process. Here's how to do it:
1. Select the columns you want to adjust by clicking and dragging your mouse.
2. In the Paragraph group, click on the Column Width button.
3. Choose the desired column width from the dropdown menu or enter a specific value in the Custom field.
4. Click OK to apply the changes.
Using the Optimize Feature
WPS offers an Optimize feature that automatically adjusts the row height and column width based on the content. To use this feature:
1. Select the rows or columns you want to adjust.
2. In the Paragraph group, click on the Optimize button.
3. WPS will automatically adjust the row height and column width to fit the content.
Locking Row Height and Column Width
To prevent accidental changes to the row height and column width, you can lock them. Here's how:
1. Select the rows or columns you want to lock.
2. In the Paragraph group, click on the Lock button.
3. A lock icon will appear next to the selected rows or columns, indicating that they are locked.
Using the Table Properties Dialog Box
The Table Properties dialog box provides more advanced options for adjusting row height and column width. To access this dialog box:
1. Right-click on the table and select Table Properties.\
2. In the Table tab, you can adjust the row height and column width manually.
3. In the Row and Column tabs, you can set specific values for each row or column.
Customizing Row Height and Column Width
WPS allows you to customize the row height and column width for specific rows or columns. To do this:
1. Select the rows or columns you want to customize.
2. In the Paragraph group, click on the Custom button.
3. Enter the desired values for the row height and column width.
4. Click OK to apply the changes.
Using the Format Cells Dialog Box
The Format Cells dialog box provides additional options for adjusting row height and column width. To access this dialog box:
1. Select the rows or columns you want to adjust.
2. Right-click and select Format Cells.\
3. In the Alignment tab, you can adjust the row height and column width manually.
3. Conclusion
Adjusting the specified row height and column width of WPS is a crucial skill for anyone using the software. By following the steps outlined in this article, users can ensure that their documents are visually appealing and easy to read. As technology continues to evolve, it is essential to stay updated with the latest features and tips for WPS to make the most of this powerful office suite.
In conclusion, adjusting the specified row height and column width of WPS is a straightforward process that can greatly enhance the readability and aesthetics of your documents. By familiarizing yourself with the WPS interface and utilizing the available features, you can create professional-looking documents with ease.











