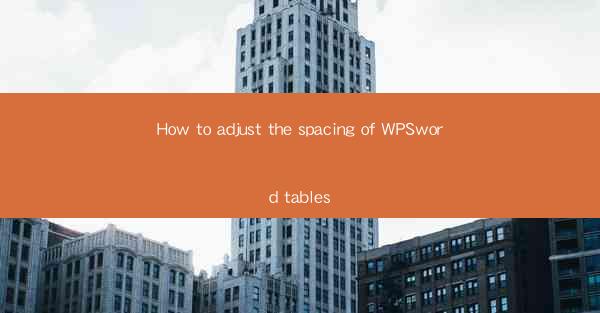
Mastering the Art of Adjusting Table Spacing in WPS Word: A Comprehensive Guide
Are you tired of struggling with uneven spacing in your WPS Word tables? Do you want to create visually appealing and well-organized tables without the hassle? Look no further! This comprehensive guide will walk you through the ins and outs of adjusting table spacing in WPS Word, ensuring that your tables look perfect every time. Whether you're a beginner or a seasoned user, this article will provide you with the knowledge and techniques to take your table design to the next level.
Table of Contents
1. Understanding Table Spacing in WPS Word
2. The Importance of Proper Table Spacing
3. Step-by-Step Guide to Adjusting Table Spacing
4. Common Issues and Solutions
5. Advanced Techniques for Customizing Table Spacing
6. Tips for Maintaining Consistent Spacing
7. Best Practices for Table Design in WPS Word
Understanding Table Spacing in WPS Word
Table spacing refers to the amount of space between the cells, rows, and columns within a table. Proper spacing is crucial for creating a visually appealing and well-organized table. In WPS Word, you have the flexibility to adjust the spacing to suit your needs, ensuring that your tables are both functional and aesthetically pleasing.
The Importance of Proper Table Spacing
Proper table spacing plays a significant role in the overall readability and presentation of your document. Here are a few reasons why it's important:
1. Improved Readability: Well-spaced tables make it easier for readers to navigate and understand the information presented.
2. Enhanced Aesthetics: Proper spacing adds a professional touch to your tables, making them more visually appealing.
3. Increased Functionality: Adequate spacing allows for better organization and presentation of data, making your tables more effective in conveying information.
Step-by-Step Guide to Adjusting Table Spacing
Adjusting table spacing in WPS Word is a straightforward process. Follow these steps to achieve the desired spacing:
1. Select the Table: Click on the table you want to adjust.
2. Access the Table Properties: Right-click on the table and select Table Properties.\
3. Choose the Spacing Tab: In the Table Properties dialog box, click on the Spacing tab.
4. Adjust Cell Spacing: Enter the desired amount of space between cells in the Cell Spacing field.
5. Adjust Row and Column Spacing: Use the Row Height and Column Width options to adjust the spacing between rows and columns.
6. Apply the Changes: Click OK to apply the changes to your table.
Common Issues and Solutions
Here are some common issues you may encounter when adjusting table spacing, along with their solutions:
1. Inconsistent Spacing: Ensure that you apply the same spacing settings to all cells, rows, and columns.
2. Table Overlaps Text: Adjust the table's position or use the Keep with Next option to prevent text from overlapping the table.
3. Table Width Exceeds Page Width: Adjust the table width or break the table across multiple pages.
Advanced Techniques for Customizing Table Spacing
For those looking to take their table design to the next level, here are some advanced techniques for customizing table spacing:
1. Using Table Styles: Apply pre-designed table styles to quickly achieve consistent spacing throughout your document.
2. Customizing Cell Margins: Adjust the cell margins to create unique spacing effects.
3. Using Table Borders: Add borders to your table to highlight specific cells or rows and enhance the overall design.
Tips for Maintaining Consistent Spacing
To ensure consistent spacing throughout your document, consider the following tips:
1. Use a Template: Start with a template that includes consistent table spacing.
2. Apply Spacing Settings to All Tables: Set the desired spacing as the default for all tables in your document.
3. Regularly Review Your Tables: Periodically review your tables to ensure that the spacing remains consistent.
Best Practices for Table Design in WPS Word
To create visually appealing and well-organized tables in WPS Word, follow these best practices:
1. Keep It Simple: Avoid cluttering your tables with too much information.
2. Use Clear and Concise Formatting: Choose appropriate fonts, colors, and borders to enhance readability.
3. Test Your Tables: Preview your tables on different devices and screen resolutions to ensure they look consistent.
By following this comprehensive guide, you'll be well-equipped to adjust table spacing in WPS Word like a pro. Say goodbye to uneven spacing and hello to beautifully designed tables that effectively convey your information. Happy designing!











