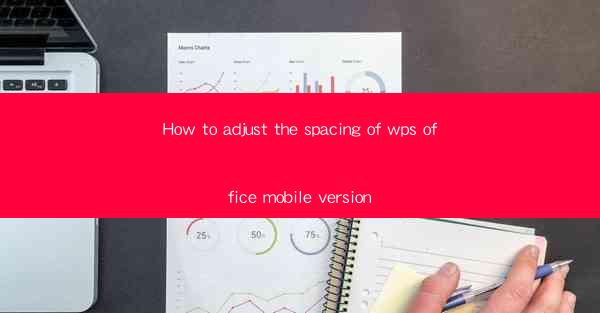
Introduction to WPS Office Mobile Version
WPS Office is a popular office suite that offers a wide range of functionalities, including word processing, spreadsheet management, and presentation creation. The mobile version of WPS Office is designed to provide users with the convenience of working on documents on the go. One common issue users encounter is adjusting the spacing in their documents. In this article, we will guide you through the process of adjusting the spacing in the WPS Office mobile version.
Understanding the Importance of Spacing
Spacing in a document plays a crucial role in readability and overall presentation. Proper spacing ensures that the text is not too crowded or too spread out, making it easier for the reader to follow the content. In WPS Office, you can adjust the spacing between paragraphs, lines, and even the spacing around text boxes.
Accessing the Spacing Settings
To begin adjusting the spacing in your WPS Office mobile document, open the document you wish to modify. Once the document is open, tap on the menu icon located at the top-right corner of the screen. From the menu, select Format or Options, depending on the version of WPS Office you are using.
Adjusting Paragraph Spacing
After selecting Format or Options, you will see a list of formatting options. Look for the Paragraph or Line Spacing option. Tap on it to open the paragraph formatting settings. Here, you can adjust the spacing between paragraphs by selecting the desired spacing option, such as Single, 1.5, or Double.\
Modifying Line Spacing
If you want to adjust the spacing between lines within a paragraph, you can do so by tapping on the Line Spacing option within the paragraph formatting settings. You will find similar options here, such as Single, 1.5, or Double, allowing you to customize the line spacing to your preference.
Customizing Spacing Around Text Boxes
In WPS Office, you can also adjust the spacing around text boxes. To do this, select the text box you want to modify. Once selected, tap on the menu icon and choose Format or Options. Look for the Text Box or Shape option, and then select Format Text Box or Shape Format. From here, you can adjust the spacing around the text box by modifying the Margin settings.
Using the Show/Hide Paragraph Marks Feature
To ensure that you are making the correct adjustments to your document's spacing, you can use the Show/Hide Paragraph Marks feature in WPS Office. This feature displays paragraph marks, which are small symbols that indicate the start and end of a paragraph. To enable this feature, tap on the menu icon, select View, and then toggle on Paragraph Marks.\
Saving Your Changes
After you have made the desired adjustments to the spacing in your document, it is important to save your changes. To save your document, tap on the menu icon, select File, and then choose Save or Save As. Choose the location where you want to save your document and enter a file name if prompted.
Conclusion
Adjusting the spacing in the WPS Office mobile version is a straightforward process that can greatly enhance the readability and presentation of your documents. By following the steps outlined in this article, you can easily customize the spacing between paragraphs, lines, and text boxes to suit your needs. Remember to save your changes to ensure that your adjustments are preserved for future use.











