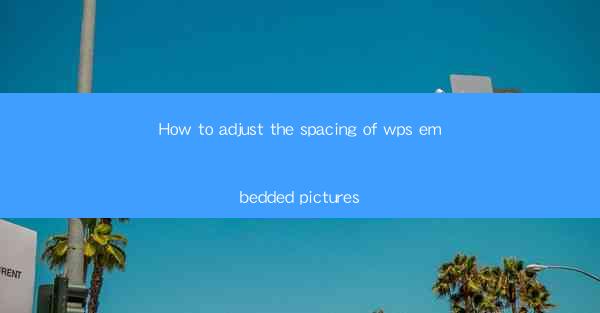
Introduction to Adjusting Picture Spacing in WPS
Adjusting the spacing of embedded pictures in WPS (Writer, Presentation, or Spreadsheet) can greatly enhance the visual appeal and readability of your document. Whether you're working on a report, presentation, or spreadsheet, proper spacing around images can make a significant difference in how your content is perceived. In this guide, we'll walk you through the steps to adjust the spacing of embedded pictures in WPS.
Understanding the Layout Options
Before diving into the specifics of adjusting picture spacing, it's important to understand the layout options available in WPS. When you insert a picture, you have several layout options that determine how the picture interacts with the text and other elements on the page. These options include:
1. In Line with Text: The picture sits within the text flow, allowing text to wrap around it.
2. Square: The picture is aligned to the left or right margin and text wraps around it.
3. Through: The picture spans the width of the page, with text wrapping above and below it.
4. In Line: The picture is aligned to the left or right margin, and text wraps around it.
5. Behind Text: The picture is placed behind the text, and text is layered over it.
6. In Front of Text: The picture is placed in front of the text, and text is layered behind it.
Adjusting Spacing with the Layout Options
Once you've inserted a picture and chosen a layout option, you can adjust the spacing around the picture using the following steps:
1. Select the Picture: Click on the picture you want to adjust the spacing for.
2. Access the Layout Options: Look for the Layout or Arrange tab in the ribbon at the top of the WPS window.
3. Choose the Desired Layout: Click on the layout option that best suits your needs. This will automatically adjust the spacing around the picture.
4. Fine-Tune the Spacing: If the default spacing isn't quite right, you can further adjust it by clicking on the Layout Options button that appears when you hover over the selected layout option.
5. Adjust the Margin: In the layout options, you can specify the exact margin you want around the picture. This can be done by entering the desired values in the Top, Bottom, Left, and Right fields.
Using the Format Picture Dialog Box
Another way to adjust the spacing of a picture is by using the Format Picture dialog box:
1. Right-Click the Picture: Right-click on the picture you want to adjust and select Format Picture from the context menu.
2. Go to the Text Wrapping Tab: In the Format Picture dialog box, click on the Text Wrapping tab.
3. Choose the Layout: Select the layout that you want to apply to the picture.
4. Adjust the Spacing: In the Advanced Text Options section, you can adjust the spacing around the picture by changing the values for Before Picture and After Picture.
Utilizing the Drawing Tools
If you want more control over the spacing and positioning of your picture, you can use the drawing tools in WPS:
1. Select the Picture: Click on the picture you want to adjust.
2. Access the Drawing Tools: A new set of tools will appear on the ribbon when you select the picture.
3. Adjust the Position: Use the Position group to move the picture to the desired location on the page.
4. Adjust the Size: Use the Size group to resize the picture if needed.
5. Adjust the Spacing: You can also adjust the spacing by clicking on the Arrange tab and using the Position and Size groups to fine-tune the picture's placement.
Using the Paragraph Format
If you want to adjust the spacing around a picture that is part of a paragraph, you can use the paragraph format options:
1. Select the Paragraph: Click on the paragraph that contains the picture you want to adjust.
2. Access the Paragraph Format: Go to the Home tab in the ribbon and click on the Paragraph button in the Paragraph group.
3. Adjust the Indents and Spacing: In the Paragraph dialog box, you can adjust the Before and After spacing to increase or decrease the space around the paragraph, which will also affect the picture if it's part of the paragraph.
Conclusion
Adjusting the spacing of embedded pictures in WPS is a straightforward process that can greatly improve the overall look of your documents. By understanding the layout options, using the Format Picture dialog box, utilizing the drawing tools, and adjusting the paragraph format, you can ensure that your pictures are positioned and spaced correctly to enhance the readability and visual appeal of your work.











