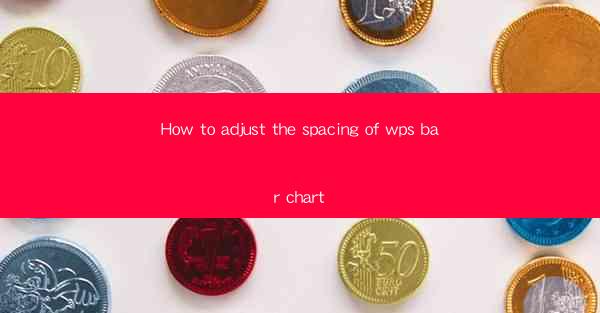
WPS is a versatile office suite that includes a range of tools for creating professional documents, spreadsheets, and presentations. One of the features that makes WPS stand out is its ability to create visually appealing charts, including bar charts. Bar charts are particularly useful for comparing different categories or tracking changes over time. In this article, we will guide you through the process of adjusting the spacing of elements within a WPS bar chart to enhance its readability and aesthetic appeal.
Understanding the Bar Chart Elements
Before we dive into adjusting the spacing, it's important to understand the different elements of a bar chart in WPS. These include:
1. Bars: The vertical or horizontal lines that represent the data.
2. Axes: The horizontal and vertical lines that form the grid of the chart.
3. Titles: The main title of the chart and any sub-titles or axis labels.
4. Legend: If your chart includes multiple series, the legend helps to identify which bars correspond to which data series.
5. Gridlines: These are optional lines that can be added to the background to make it easier to read the data points.
Accessing the Chart Tools
To adjust the spacing in your WPS bar chart, you first need to access the chart tools. Here's how to do it:
1. Open your WPS spreadsheet and select the cell range you want to convert into a bar chart.
2. Click on the Insert tab in the ribbon.
3. Look for the Chart button and click on it to open the chart types menu.
4. Select the Bar Chart option and choose the type of bar chart you prefer.
Adjusting the Spacing Between Bars
Once your bar chart is created, you can adjust the spacing between the bars to make it more readable:
1. Right-click on the bar chart and select Chart Tools > Format Chart Area from the context menu.
2. In the Format Chart Area pane on the right, click on the Spacing option.
3. Use the slider to increase or decrease the spacing between the bars. You can also enter a specific value in the text box next to the slider.
Modifying the Spacing of Axis Labels
Axis labels can sometimes overlap or be too close together, making the chart difficult to read. Here's how to adjust their spacing:
1. Click on the axis label you want to adjust (e.g., X-axis or Y-axis).
2. In the Format Axis pane, go to the Label tab.
3. Under Label Position, you can choose to have the labels inside, outside, or next to the axis.
4. If the labels are still overlapping, you can adjust the Distance from Axis slider to increase the space between the labels and the axis.
Adjusting the Spacing of Titles and Legends
The titles and legends are important for providing context to your chart, but they can also be adjusted for better spacing:
1. Click on the title or legend you want to adjust.
2. In the Format Title or Format Legend pane, you can adjust the font size, color, and position.
3. To change the spacing, look for options like Margin or Distance and adjust them accordingly.
Finalizing Your Adjustments
After making all the necessary spacing adjustments, it's important to review your chart to ensure that everything is aligned and legible:
1. Zoom in and out of the chart to see how it looks at different scales.
2. Check for any overlapping elements or labels that might be obscured.
3. Make any final tweaks to the spacing until you are satisfied with the overall appearance of the chart.
By following these steps, you can effectively adjust the spacing of elements within your WPS bar chart, resulting in a more professional and readable visual representation of your data.











