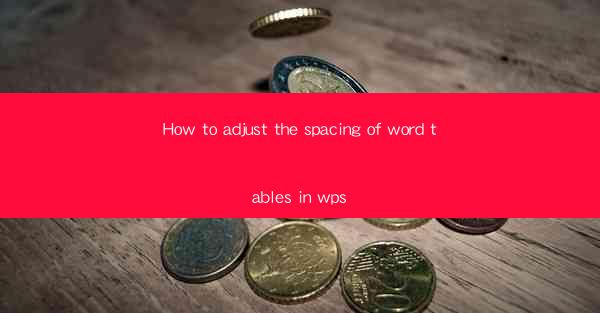
Introduction to Adjusting Word Table Spacing in WPS
WPS, a popular office suite in China, offers a wide range of features for document creation and editing. One such feature is the ability to adjust the spacing of word tables within your documents. Proper spacing can greatly enhance the readability and overall appearance of your tables. In this article, we will guide you through the process of adjusting the spacing of word tables in WPS.
Understanding the Importance of Table Spacing
Before diving into the technical aspects of adjusting table spacing, it's important to understand why it matters. Proper spacing ensures that the content within your table is not cramped and is easily readable. It also helps in maintaining a professional look for your documents, especially when presenting data or information in a tabular format.
Accessing the Table Properties
To begin adjusting the spacing of a word table in WPS, you first need to access the table properties. Open your WPS document and select the table you wish to modify. Right-click on the table to open a context menu. From the menu, choose Table Properties or Table Options, depending on your version of WPS.
Modifying the Table Margin
Once the Table Properties dialog box appears, you will find various options to adjust the table's appearance. One of the key settings is the table margin. This refers to the space around the table itself. You can increase or decrease the margin by entering the desired values in the provided fields. This will affect the spacing between the table and the text around it.
Adjusting Cell Spacing
In addition to the table margin, you can also adjust the spacing between individual cells. This is particularly useful if you have a lot of content in each cell and want to ensure that it is not too crowded. To do this, navigate to the Cell tab within the Table Properties dialog box. Here, you will find options to adjust the vertical and horizontal spacing between cells.
Using the Table Style Gallery
WPS also offers a Table Style Gallery that allows you to apply pre-designed table styles with built-in spacing adjustments. To access this gallery, click on the Table Style button located in the Table Tools tab on the ribbon. Browse through the available styles and select one that matches your desired spacing and formatting.
Customizing Table Styles
If the pre-designed styles do not meet your exact requirements, you can customize them. Right-click on a table style in the gallery and choose Modify Style. This will open a new dialog box where you can adjust the spacing, font, borders, and other properties to suit your needs.
Consistency Across Multiple Tables
If you have multiple tables in your document and want to ensure consistency in their spacing, you can apply the same settings to all tables at once. Select all the tables you want to modify, right-click, and choose Table Properties. Apply the desired spacing settings, and they will be applied to all selected tables.
Saving and Applying Your Changes
After making the necessary adjustments to the table spacing, remember to save your changes. Click OK in the Table Properties dialog box to apply the settings. Your document will now reflect the new spacing for the selected tables.
Conclusion
Adjusting the spacing of word tables in WPS is a straightforward process that can significantly improve the readability and presentation of your documents. By understanding the various options available in the Table Properties dialog box and utilizing the Table Style Gallery, you can achieve the perfect spacing for your tables. Remember to save your changes to ensure that your adjustments are retained for future use.











