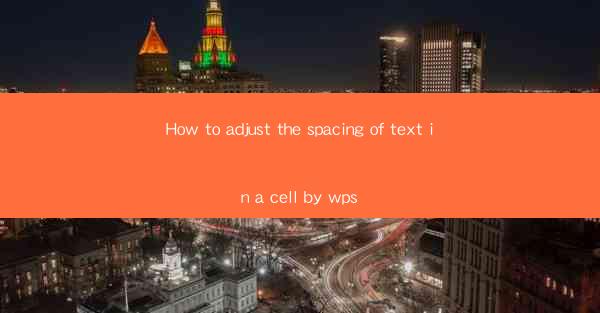
This article provides a comprehensive guide on how to adjust the spacing of text within a cell in WPS, a popular office suite. It covers various methods and techniques to customize text spacing, including using the ribbon interface, formula-based adjustments, and keyboard shortcuts. The article also includes practical examples and tips to ensure accurate and efficient text alignment in WPS documents.
---
Introduction to Adjusting Text Spacing in WPS
Adjusting the spacing of text within a cell in WPS is a crucial skill for anyone working with documents that require precise formatting. Whether it's for readability, aesthetic purposes, or to accommodate specific content, understanding how to manipulate text spacing can greatly enhance the overall appearance of your documents. In this article, we will explore different methods to adjust text spacing in WPS, from basic ribbon options to advanced formula-based adjustments.
Using the Ribbon Interface to Adjust Text Spacing
The ribbon interface in WPS provides a straightforward way to adjust text spacing within a cell. Here are the steps to follow:
1. Open your WPS document and select the cell where you want to adjust the text spacing.
2. Click on the Home tab in the ribbon.
3. Look for the Paragraph group, which contains options for line spacing and indentation.
4. Click on the Line Spacing dropdown menu and select the desired spacing option, such as 1.5 or 2.0.
5. To adjust the spacing between paragraphs, click on the Paragraph group and select the Paragraph Settings button.
6. In the Paragraph dialog box, you can modify the Before and After spacing values to your preference.
This method is ideal for quick adjustments and is suitable for most common spacing needs.
Utilizing Formulas for Advanced Text Spacing Adjustments
For more precise control over text spacing, you can use formulas in WPS. Here's how to do it:
1. Select the cell where you want to adjust the text spacing.
2. Type an equal sign (=) followed by the formula to calculate the desired spacing. For example, if you want to double the space between lines, you can use the formula `=1.51`.
3. Press Enter to apply the formula.
4. To update the spacing, simply change the formula in the cell.
This method allows for dynamic adjustments and can be particularly useful when dealing with large amounts of data or when you need to apply the same spacing to multiple cells.
Adjusting Text Spacing with Keyboard Shortcuts
Keyboard shortcuts can save time and make text spacing adjustments more efficient. Here are some commonly used shortcuts:
- Ctrl + 1: Open the Paragraph dialog box for quick access to line spacing and indentation settings.
- Ctrl + Shift + <: Decrease indent.
- Ctrl + Shift + >: Increase indent.
- Ctrl + Shift + 5: Set line spacing to 1.5.
- Ctrl + Shift + 8: Set line spacing to double.
Using these shortcuts can help streamline your workflow and make text spacing adjustments a breeze.
Formatting Text Spacing for Different Languages
WPS supports a wide range of languages, and it's important to consider language-specific spacing requirements. Here are some tips for formatting text spacing for different languages:
- Arabic: Ensure that the text is formatted using the appropriate Arabic font and that the line spacing is set to Fixed to maintain consistent spacing.
- Chinese: Use the Fixed line spacing option and ensure that the text is formatted using a Chinese-compatible font.
- Japanese: Similar to Chinese, use the Fixed line spacing option and a Japanese-compatible font.
By considering language-specific formatting, you can ensure that your documents are both visually appealing and linguistically accurate.
Customizing Text Spacing for Specific Styles
WPS allows you to create custom styles that can be applied to text within cells. This is particularly useful when you need to maintain consistent spacing across multiple cells or documents. Here's how to create and apply custom text spacing styles:
1. Open the Styles panel by clicking on the Home tab in the ribbon.
2. Click on the New Style from Selection button.
3. Give your new style a name and click OK.
4. Select the cell or cells where you want to apply the custom style.
5. In the Styles panel, click on the custom style you created to apply it to the selected cells.
This method ensures that your text spacing is consistent throughout your document and can be easily updated if needed.
Conclusion
Adjusting the spacing of text within a cell in WPS is a fundamental skill that can greatly enhance the readability and appearance of your documents. By utilizing the ribbon interface, formulas, keyboard shortcuts, and custom styles, you can achieve precise and efficient text spacing adjustments. Whether you're working with a single cell or an entire document, understanding these methods will help you create professional-looking documents that meet your specific needs.











