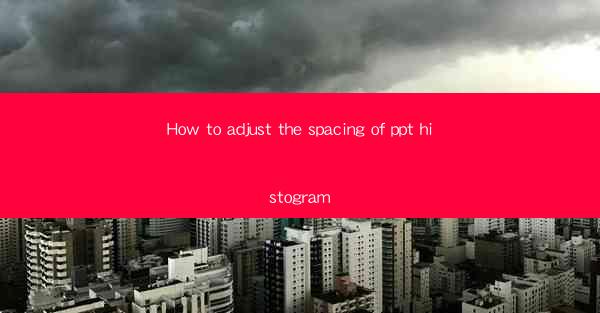
How to Adjust the Spacing of PPT Histogram: A Comprehensive Guide
Histograms are a powerful tool for visualizing data distribution in presentations. However, the spacing of the bars in a histogram can significantly impact its readability and overall effectiveness. This article aims to provide a comprehensive guide on how to adjust the spacing of a histogram in PowerPoint (PPT) to ensure optimal presentation of your data.
1. Understanding Histogram Spacing
Histogram spacing refers to the distance between the bars of a histogram. Proper spacing is crucial for ensuring that the histogram is easy to read and interpret. In this section, we will discuss the importance of histogram spacing and the factors that influence it.
1.1 Importance of Histogram Spacing
Histogram spacing plays a vital role in the readability of a histogram. If the bars are too close together, it can be challenging to distinguish between them, leading to misinterpretation of the data. Conversely, if the bars are too far apart, the histogram may appear sparse and less informative.
1.2 Factors Influencing Histogram Spacing
Several factors can influence the spacing of a histogram, including:
- Data Range: The range of data values can affect the number of bars and their spacing.
- Bar Width: The width of the bars can impact the overall appearance and readability of the histogram.
- Number of Bars: The number of bars in a histogram can influence the spacing between them.
- Desired Visual Effect: The intended visual effect of the histogram can also play a role in determining the spacing.
2. Adjusting Histogram Spacing in PPT
In this section, we will discuss various methods for adjusting the spacing of a histogram in PowerPoint. These methods include manual adjustments, using built-in features, and leveraging third-party tools.
2.1 Manual Adjustments
Manual adjustments involve modifying the spacing between bars by adjusting the width of the bars or the number of bars. Here's how to do it:
2.1.1 Adjusting Bar Width
1. Select the histogram in PowerPoint.
2. Click on the Format tab in the ribbon.
3. In the Current Selection group, click on Bar Width.\
4. Adjust the bar width slider to increase or decrease the spacing between bars.
2.1.2 Adjusting Number of Bars
1. Select the histogram in PowerPoint.
2. Click on the Format tab in the ribbon.
3. In the Current Selection group, click on Bar Width.\
4. Adjust the Number of Bars slider to increase or decrease the number of bars.
2.2 Using Built-in Features
PPT offers several built-in features that can help you adjust the spacing of a histogram. These features include:
2.2.1 Using the Histogram Chart Type
1. Go to the Insert tab in the ribbon.
2. Click on Charts and select Histogram.\
3. Customize the histogram by adjusting the bar width and number of bars as discussed earlier.
2.2.2 Using the Format Tab
1. Select the histogram in PowerPoint.
2. Click on the Format tab in the ribbon.
3. Use the Bar Width and Number of Bars sliders to adjust the spacing between bars.
2.3 Leveraging Third-party Tools
If you require more advanced customization options, you can use third-party tools such as:
2.3.1 Microsoft Excel
1. Create a histogram in Excel using the Insert tab.
2. Customize the histogram by adjusting the bar width and number of bars.
3. Copy the histogram and paste it into PowerPoint.
2.3.2 Online Histogram Tools
Several online histogram tools allow you to create and customize histograms directly in your browser. These tools can then be exported to PowerPoint or other presentation software.
3. Conclusion
Adjusting the spacing of a histogram in PowerPoint is crucial for ensuring the readability and effectiveness of your data presentation. By understanding the importance of histogram spacing and utilizing the various methods discussed in this article, you can create visually appealing and informative histograms that effectively convey your data.
In conclusion, proper histogram spacing is essential for clear communication of data in presentations. By following the steps outlined in this guide, you can adjust the spacing of your histograms in PowerPoint to ensure optimal presentation of your data. Remember to consider the factors influencing histogram spacing and experiment with different settings to achieve the desired visual effect.











