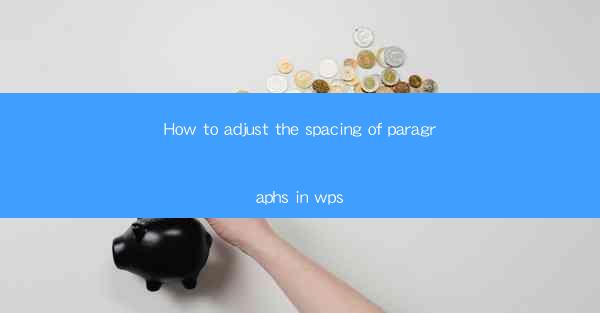
How to Adjust the Spacing of Paragraphs in WPS
In today's digital age, word processors have become an essential tool for creating, editing, and formatting documents. WPS, a popular word processor, offers a wide range of features to help users create professional-looking documents. One of the most common questions users have is how to adjust the spacing of paragraphs in WPS. This article aims to provide a comprehensive guide on how to achieve this, covering various aspects and techniques to help you achieve the desired spacing for your documents.
1. Understanding Paragraph Spacing in WPS
Before diving into the details of adjusting paragraph spacing, it is essential to understand what paragraph spacing is and why it matters. Paragraph spacing refers to the amount of space between the end of one paragraph and the beginning of the next. Proper paragraph spacing enhances readability and makes your document look more organized and professional.
2. Adjusting Paragraph Spacing in WPS
2.1 Using the Paragraph Settings
One of the simplest ways to adjust paragraph spacing in WPS is by using the paragraph settings. Here's how you can do it:
1. Open your WPS document and select the paragraph you want to adjust the spacing for.
2. Go to the Home tab in the ribbon.
3. Click on the Paragraph button, which is represented by a small arrow.
4. In the Paragraph dialog box, navigate to the Indents and Spacing section.
5. Under Spacing, you will find the Before and After options. Enter the desired spacing values in these fields.
6. Click OK to apply the changes.
2.2 Using the Format Painter
The Format Painter is a convenient tool in WPS that allows you to quickly apply formatting from one paragraph to another. Here's how to use it:
1. Select the paragraph with the desired spacing.
2. Click on the Format Painter button in the Home tab.
3. Click on the paragraph you want to adjust the spacing for.
4. The new paragraph will now have the same spacing as the original one.
2.3 Using the Page Layout Tab
The Page Layout tab in WPS provides additional options for adjusting paragraph spacing. Here's how to use it:
1. Go to the Page Layout tab in the ribbon.
2. Click on the Paragraph button, which is represented by a small arrow.
3. In the Paragraph dialog box, navigate to the Indents and Spacing section.
4. Adjust the Before and After values as desired.
5. Click OK to apply the changes.
2.4 Using Keyboard Shortcuts
WPS offers keyboard shortcuts to adjust paragraph spacing, making the process even more convenient. Here are some of the commonly used shortcuts:
- Ctrl + 1: Open the Paragraph dialog box.
- Ctrl + Shift + ]: Increase paragraph spacing.
- Ctrl + Shift + [: Decrease paragraph spacing.
3. Common Challenges and Solutions
Adjusting paragraph spacing in WPS can sometimes be challenging, especially when dealing with complex documents. Here are some common challenges and their solutions:
3.1 Inconsistent Spacing
Inconsistent spacing can occur when you apply different spacing values to different paragraphs. To resolve this issue, follow these steps:
1. Select all the paragraphs in your document.
2. Go to the Home tab and click on the Paragraph button.
3. In the Paragraph dialog box, set the same spacing values for all paragraphs.
4. Click OK to apply the changes.
3.2 Overlapping Text
Overlapping text can occur when you adjust the paragraph spacing too much. To fix this issue, follow these steps:
1. Select the overlapping text.
2. Go to the Home tab and click on the Paragraph button.
3. Reduce the Before and After values to restore the original spacing.
4. Click OK to apply the changes.
4. Conclusion
Adjusting the spacing of paragraphs in WPS is a crucial aspect of creating well-formatted documents. By understanding the various techniques and tools available, you can achieve the desired spacing for your documents and enhance their readability. Remember to experiment with different spacing values to find the perfect balance for your specific needs. With this guide, you should now be well-equipped to adjust paragraph spacing in WPS and create professional-looking documents with ease.











