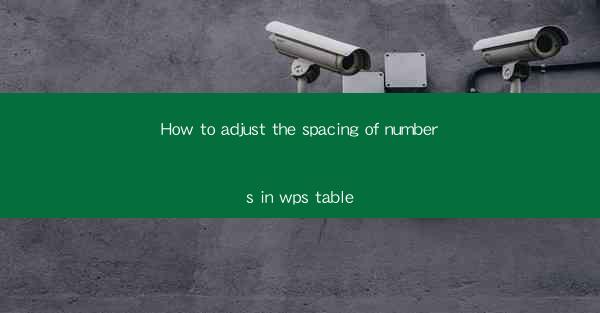
Unlocking the Secrets of WPS Table: A Journey into Number Spacing Mastery
In the vast digital realm of productivity tools, WPS Table stands as a beacon for those seeking to craft documents with precision and flair. But what if we told you that the very essence of your data presentation could be elevated with a simple tweak? Enter the art of adjusting the spacing of numbers in WPS Table, a skill that could transform your spreadsheets from mundane to magnificent.
The Allure of Perfect Spacing: Why It Matters
Imagine a world where numbers are not just crammed into cells, but elegantly spaced to convey a message of clarity and professionalism. The spacing of numbers in WPS Table is more than just a visual tweak; it's a silent conversation with your audience. Proper spacing can highlight trends, make comparisons easier, and even evoke emotions—yes, emotions—through the presentation of data.
Step-by-Step Guide: The Basics of Adjusting Number Spacing
Ready to embark on this numerical odyssey? Here's a straightforward guide to adjusting the spacing of numbers in WPS Table:
1. Select the Cell(s): Begin by highlighting the cell or range of cells where you want to adjust the number spacing.
2. Access the Format Menu: With the cells selected, navigate to the Format menu at the top of the WPS Table interface.
3. Choose Number Format: Look for an option like Number Format or Cell Format and click on it.
4. Modify the Number Spacing: In the dialog box that appears, you'll find a section for Number Spacing. Here, you can adjust the spacing to your liking. You might opt for a Comma format to separate thousands, or a Fixed format for a more precise look.
5. Apply and Review: Click Apply to see the changes take effect. If it's not quite right, tweak the settings and apply again until you achieve the desired look.
Advanced Techniques: Beyond the Basics
While the basic steps provide a solid foundation, there are advanced techniques that can take your number spacing to the next level:
- Custom Number Formats: Use the Custom option in the number format dialog to create a unique format that suits your specific needs.
- Conditional Formatting: Apply different spacing based on the value of the numbers. For instance, you might want to increase spacing for large numbers to make them stand out.
- Consistency Across the Document: Ensure that your number spacing is consistent throughout the document for a polished, professional look.
The Impact of Proper Number Spacing on Data Presentation
The way numbers are presented can significantly impact the interpretation of your data. Here's how proper spacing can make a difference:
- Enhanced Readability: Properly spaced numbers are easier to read, especially when dealing with large datasets.
- Visual Clarity: Highlighting key numbers through spacing can draw attention to important data points.
- Emotional Resonance: The presentation of data can evoke emotions, and well-spaced numbers can contribute to a more engaging narrative.
Common Challenges and Solutions
Adjusting number spacing in WPS Table can sometimes present challenges, but with the right approach, you can overcome them:
- Inconsistent Formatting: Use the Format Painter tool to apply a consistent format across multiple cells.
- Complex Data Structures: For more complex data, consider using charts or graphs to present the information visually.
- Compatibility Issues: If you're sharing your document, ensure that the recipient's version of WPS Table supports the number format you've chosen.
Conclusion: The Power of Precision in WPS Table
In the grand tapestry of data presentation, the spacing of numbers in WPS Table is a thread that can weave together a story of clarity and impact. By mastering this skill, you'll not only enhance the visual appeal of your documents but also improve the communication of your data. So, dive into the world of WPS Table, adjust those numbers with precision, and watch as your spreadsheets come to life with a new sense of purpose and professionalism.











