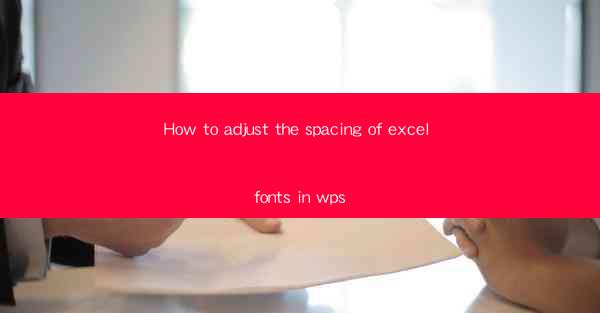
Unlocking the Secrets of Excel Font Spacing: A Journey into WPS Mastery
In the vast digital landscape of productivity tools, Microsoft Excel and WPS Office stand as giants, each with its own set of features and functionalities. Among the myriad of adjustments one can make to Excel documents, adjusting the spacing of fonts is a subtle yet powerful art form. Today, we embark on a quest to master the arcane art of adjusting font spacing in WPS, the spreadsheet wizard's secret weapon.
The Art of Aesthetics: Why Font Spacing Matters
Imagine a spreadsheet so crammed with data that even the most discerning eye struggles to decipher the information. Now, envision the same spreadsheet, but with meticulously adjusted font spacing, making every cell a canvas of clarity. The art of adjusting font spacing is not just about readability; it's about the aesthetic harmony of your document. It's the difference between a chaotic mess and a well-organized symphony of data.
Step-by-Step Guide: Adjusting Font Spacing in WPS
Now that we understand the importance of font spacing, let's delve into the practical steps of adjusting it in WPS. Whether you're a seasoned spreadsheet maestro or a beginner, these steps will guide you through the process with ease.
1. Open Your WPS Document: Begin by opening the Excel file in WPS Office. This is where your journey of font spacing mastery begins.
2. Select the Text: Click on the cell or range of cells where you want to adjust the font spacing. This is the canvas upon which you will paint your masterpiece.
3. Access the Font Settings: With the text selected, navigate to the Home tab in the ribbon at the top of the screen. Look for the Font group, which is typically located on the left side of the ribbon.
4. Adjust the Font Size: Click on the font size dropdown menu and select the desired size. This step is crucial as it sets the foundation for your font spacing adjustments.
5. Modify the Font Spacing: Within the Font group, you will find an option for Font Spacing. Click on it, and a dropdown menu will appear. Here, you can choose from various spacing options such as Normal, Condensed, Expanded, and more. Experiment with these settings to find the perfect spacing for your document.
6. Fine-Tune with Kerning: For those who wish to delve deeper into the art of font spacing, WPS offers the option to adjust kerning. This is the spacing between individual characters. To access kerning, right-click on the selected text, choose Format Cells, and then go to the Font tab. Look for the Kerning section and adjust as desired.
7. Preview and Apply: After making your adjustments, take a moment to preview the changes. If you're satisfied, simply click Apply to see your new font spacing in action.
Mastering the Advanced Techniques
For those who wish to push the boundaries of font spacing mastery, WPS offers a few advanced techniques that can elevate your document to new heights.
1. Using Custom Spacing: If the predefined spacing options don't quite cut it, you can use the Custom Spacing feature. This allows you to manually input the exact spacing you desire in points.
2. Consistency Across the Document: When working with large documents, maintaining consistent font spacing across the entire document is key. Use styles and themes to ensure that your spacing remains uniform throughout.
3. Formatting for Different Languages: Different languages may require different spacing considerations. WPS allows you to adjust font spacing based on the language of the text, ensuring that your document is both readable and culturally appropriate.
The Power of Consistency: Why Uniform Font Spacing Matters
Uniform font spacing is not just about aesthetics; it's about the overall readability and professionalism of your document. A document with inconsistent font spacing can be jarring and difficult to navigate, while one with carefully adjusted spacing can be a pleasure to read. It's the difference between a document that screams amateur and one that exudes expertise.\
Conclusion: The Spreadsheet Wizard's Secret Weapon
In the realm of digital productivity, the ability to adjust font spacing in WPS is a secret weapon that can transform your Excel documents from mere data repositories into works of art. By mastering the art of font spacing, you can enhance readability, maintain consistency, and exude professionalism in every spreadsheet you create. So, embrace the journey, adjust your fonts with precision, and watch as your documents come to life with clarity and purpose.











