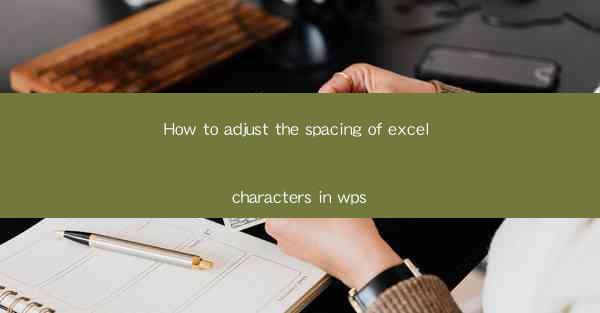
Introduction to Adjusting Character Spacing in WPS Excel
Adjusting the spacing of characters in Excel is a useful feature that can enhance the readability and appearance of your data. Whether you're working with a large dataset or creating a professional presentation, proper character spacing can make a significant difference. In WPS Excel, you have several options to adjust the spacing to suit your needs.
Understanding the Different Types of Spacing
Before diving into the steps, it's important to understand the different types of character spacing available in WPS Excel:
1. Normal Spacing: This is the default spacing between characters and is suitable for most text.
2. Kerning: This adjusts the spacing between pairs of characters to improve the appearance of the text.
3. Tracking: This adjusts the spacing between all characters in a selection, making the text appear tighter or looser.
4. Expanded Spacing: Increases the space between characters.
5. Condensed Spacing: Decreases the space between characters.
Adjusting Spacing Using the Format Cells Dialog
The most common method to adjust character spacing in WPS Excel is through the Format Cells dialog. Here's how to do it:
1. Select the cell or range of cells where you want to adjust the spacing.
2. Right-click on the selection and choose Format Cells from the context menu.
3. In the Format Cells dialog, select the Font tab.
4. Look for the Spacing section and choose the desired type of spacing from the dropdown menu.
5. Enter the specific amount of spacing you want to apply in the Spacing field.
6. Click OK to apply the changes.
Adjusting Spacing Using the Quick Format Options
WPS Excel also provides a quick way to adjust character spacing using the ribbon:
1. Select the cell or range of cells where you want to adjust the spacing.
2. Go to the Home tab on the ribbon.
3. In the Font group, click on the Format Cells button.
4. Choose Font from the dropdown menu.
5. In the Format Cells dialog, select the Font tab.
6. Adjust the spacing as described in the previous section.
7. Click OK to apply the changes.
Using the Format Cells Dialog for Advanced Spacing Adjustments
For more advanced spacing adjustments, you can use the Format Cells dialog to fine-tune the spacing:
1. Select the cell or range of cells.
2. Right-click and choose Format Cells or press Ctrl + 1 on your keyboard.
3. In the Format Cells dialog, select the Font tab.
4. In the Spacing section, choose the type of spacing you want to apply.
5. Use the Width field to specify the exact amount of spacing. The values range from -200 to 200.
6. If you want to apply kerning, check the Kerning checkbox and adjust the amount as needed.
7. Click OK to apply the changes.
Adjusting Spacing for Specific Characters
If you want to adjust the spacing for specific characters within a cell, you can use the Custom Spacing option:
1. Select the cell or range of cells.
2. Right-click and choose Format Cells or press Ctrl + 1.
3. In the Format Cells dialog, select the Font tab.
4. Click on the Superscript or Subscript button to apply these effects to specific characters.
5. Use the Spacing field to adjust the spacing for these characters.
6. Click OK to apply the changes.
Conclusion
Adjusting the spacing of characters in WPS Excel is a straightforward process that can greatly enhance the visual appeal of your data. By understanding the different types of spacing and using the available tools, you can easily customize the spacing to meet your specific needs. Whether you're working on a simple spreadsheet or a complex presentation, proper character spacing can make a significant impact on the overall quality of your work.











