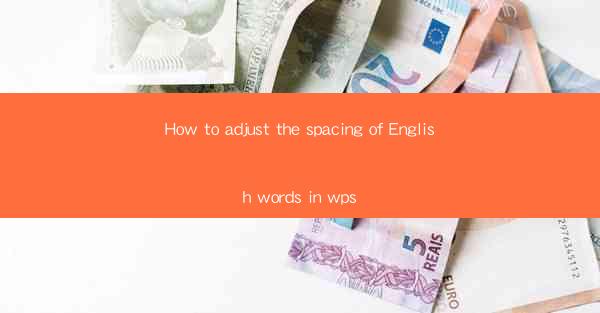
Introduction to Word Spacing in WPS
Adjusting the spacing between words in WPS (Writer, Presentation, and Spreadsheets) can greatly enhance the readability and overall appearance of your documents. Whether you're working on a professional report, a creative writing piece, or a simple letter, proper word spacing can make a significant difference.
Understanding the Default Spacing
Before diving into how to adjust the spacing, it's important to understand the default settings in WPS. By default, WPS uses a standard spacing of 1.0 for single spacing and 1.5 for double spacing. This is generally suitable for most documents, but there may be instances where you need to modify the spacing for specific purposes.
Adjusting Word Spacing in WPS Writer
To adjust the spacing in WPS Writer, follow these steps:
1. Open your document in WPS Writer.
2. Select the text you want to modify the spacing for.
3. Go to the Home tab on the ribbon.
4. Look for the Paragraph group and click on it.
5. In the Paragraph group, you will find the Spacing button. Click on it to open the Paragraph dialog box.
6. In the dialog box, you can adjust the Before and After spacing as well as the Line spacing to your preference.
7. Click OK to apply the changes.
Adjusting Word Spacing in WPS Presentation
If you're working on a presentation in WPS, adjusting the spacing can be just as important. Here's how to do it:
1. Open your presentation in WPS Presentation.
2. Select the text box or slide content you want to modify.
3. Go to the Home tab on the ribbon.
4. In the Paragraph group, click on the Paragraph button to open the Paragraph dialog box.
5. Adjust the Before and After spacing as well as the Line spacing to your desired settings.
6. Click OK to apply the changes.
Adjusting Word Spacing in WPS Spreadsheets
While WPS Spreadsheets is primarily used for numerical data, you might still need to adjust word spacing in certain cells, such as headers or footers. Here's how:
1. Open your spreadsheet in WPS Spreadsheets.
2. Select the cell or range of cells you want to modify.
3. Go to the Home tab on the ribbon.
4. In the Paragraph group, click on the Paragraph button to open the Paragraph dialog box.
5. Adjust the Before and After spacing as well as the Line spacing to your preference.
6. Click OK to apply the changes.
Using the Keyboard Shortcut for Quick Adjustments
If you need to make quick adjustments to the spacing without opening the Paragraph dialog box, you can use the keyboard shortcut. In WPS Writer and Presentation, press Ctrl + 1 to open the Paragraph dialog box. From there, you can adjust the spacing directly.
Formatting Multiple Paragraphs at Once
If you want to apply the same spacing to multiple paragraphs within your document, you can select them all and adjust the spacing in one go. This is particularly useful for formatting entire sections or chapters.
Conclusion
Adjusting the spacing of English words in WPS is a straightforward process that can greatly improve the appearance and readability of your documents. Whether you're using WPS Writer, Presentation, or Spreadsheets, following the steps outlined in this article will help you achieve the desired spacing for your text. Remember to experiment with different settings to find the perfect balance for your specific needs.











