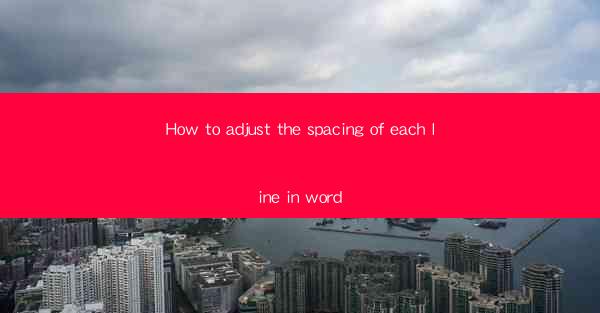
How to Adjust the Spacing of Each Line in Word: A Comprehensive Guide
In the digital age, Microsoft Word remains a staple tool for creating professional documents. One of the most common formatting tasks is adjusting the spacing between lines. Proper line spacing enhances readability and overall document appearance. This article aims to provide a comprehensive guide on how to adjust the spacing of each line in Word, catering to both beginners and advanced users.
1. Introduction to Line Spacing in Word
Line spacing refers to the amount of space between lines of text in a document. It plays a crucial role in readability and visual appeal. Word offers various line spacing options, including single, double, 1.5, and custom spacing. Understanding these options and how to apply them can significantly improve your document's quality.
2. Adjusting Line Spacing in Word
2.1 Using the Paragraph Dialog Box
The Paragraph dialog box is a powerful tool for adjusting line spacing. Here's how to use it:
1. Select the text you want to modify.
2. Go to the Layout tab in the ribbon.
3. Click on Paragraph in the Paragraph Group.\
4. In the Paragraph dialog box, navigate to the Spacing section.
5. Choose the desired line spacing option from the Line Spacing dropdown menu.
6. Click OK to apply the changes.
2.2 Using the Quick Formatting Toolbar
The Quick Formatting toolbar provides a quick and easy way to adjust line spacing:
1. Select the text you want to modify.
2. Look for the Line Spacing button in the toolbar.
3. Click on the button and select the desired line spacing option.
2.3 Using the Keyboard Shortcut
For those who prefer keyboard shortcuts, Word offers a convenient way to adjust line spacing:
1. Select the text you want to modify.
2. Press Ctrl + 1 for single spacing, Ctrl + 2 for double spacing, or Ctrl + 1.5 for 1.5 spacing.
2.4 Using the Format Painter
The Format Painter allows you to copy the line spacing format from one section of the document to another:
1. Select the text with the desired line spacing.
2. Click on the Format Painter button in the toolbar.
3. Drag the cursor over the text you want to modify.
4. The line spacing will be applied to the selected text.
3. Customizing Line Spacing
Word offers various custom line spacing options, including:
3.1 Exactly Spacing
Exactly spacing allows you to specify the exact amount of space between lines. To use this option:
1. Select the text you want to modify.
2. Go to the Layout tab in the ribbon.
3. Click on Paragraph in the Paragraph Group.\
4. In the Paragraph dialog box, navigate to the Spacing section.
5. Choose Exactly from the Line Spacing dropdown menu.
6. Enter the desired amount of space in the At field.
7. Click OK to apply the changes.
3.2 Multiple Lines
Multiple lines spacing allows you to specify the amount of space between multiple lines. To use this option:
1. Select the text you want to modify.
2. Go to the Layout tab in the ribbon.
3. Click on Paragraph in the Paragraph Group.\
4. In the Paragraph dialog box, navigate to the Spacing section.
5. Choose Multiple from the Line Spacing dropdown menu.
6. Enter the desired number of lines in the At field.
7. Click OK to apply the changes.
4. Conclusion
Adjusting the spacing of each line in Word is a crucial aspect of document formatting. By understanding the various line spacing options and how to apply them, you can enhance the readability and visual appeal of your documents. This article has provided a comprehensive guide on how to adjust line spacing in Word, catering to both beginners and advanced users. By following these steps, you can create professional-looking documents that stand out from the rest.











