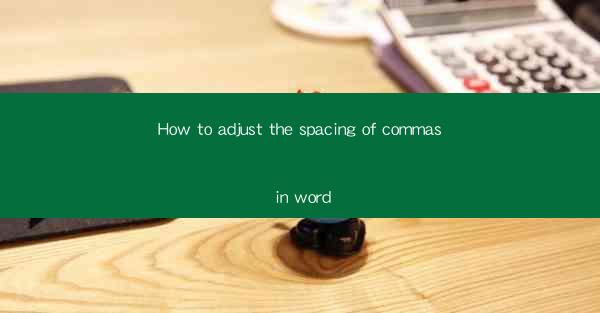
Master the Art of Adjusting Comma Spacing in Word: A Comprehensive Guide
Are you tired of staring at your Word document and noticing that the spacing around commas is off? Do you wish you could easily adjust the spacing to ensure your document looks professional and polished? Look no further! This comprehensive guide will walk you through the ins and outs of adjusting comma spacing in Word, ensuring your documents are always perfect. Whether you're a student, professional, or just someone who wants to improve their Word skills, this article is for you.
1. Understanding the Importance of Comma Spacing
Understanding the Importance of Comma Spacing
Comma spacing is more than just a matter of aesthetics; it's a crucial element of proper grammar and readability. Here are three key reasons why comma spacing matters:
- Readability: Proper spacing around commas makes your text easier to read. It helps the reader's eye to flow smoothly from one word to the next, reducing the chances of misinterpretation.
- Grammar: In many cases, the placement of commas is governed by grammar rules. Incorrect spacing can lead to grammatical errors that undermine the credibility of your writing.
- Professionalism: In a professional setting, attention to detail is paramount. Proper comma spacing demonstrates that you take your work seriously and are committed to producing high-quality documents.
2. How to Adjust Comma Spacing in Word
How to Adjust Comma Spacing in Word
Adjusting comma spacing in Word is a straightforward process. Here's a step-by-step guide to help you get started:
1. Open Your Document: Load the Word document where you want to adjust the comma spacing.
2. Select the Text: Click and drag to select the text that contains the commas you want to adjust.
3. Use Find and Replace: Go to the Home tab, click on Find, and then select Replace.\
4. Enter the Find and Replace Text: In the Find what field, type a comma followed by a space. In the Replace with field, type a comma without a space.
5. Replace the Text: Click Replace All to adjust the spacing for all the selected commas, or click Replace to adjust individual commas.
3. Common Issues and Solutions
Common Issues and Solutions
Even after adjusting the comma spacing, you might encounter some issues. Here are three common problems and their solutions:
- Extra Spaces: If you find that there are extra spaces around commas, it could be due to hidden characters. Use the Find function to search for non-breaking spaces or other hidden characters and replace them with a regular space.
- Inconsistent Spacing: If the spacing is inconsistent, it might be due to different fonts or styles being used. Ensure that the selected text has a consistent font and style.
- Formatting Issues: Sometimes, adjusting comma spacing can cause other formatting issues. To resolve this, apply the formatting to the entire document or use the Format Painter tool to copy the formatting from a correctly formatted section.
4. Advanced Techniques for Customizing Comma Spacing
Advanced Techniques for Customizing Comma Spacing
For those who want to take their comma spacing to the next level, here are some advanced techniques:
- Using Styles: Create a custom style for your document that includes specific spacing rules for commas. This ensures consistency throughout your document.
- Conditional Formatting: Use conditional formatting to automatically adjust the spacing of commas based on specific criteria, such as the presence of certain words or phrases.
- Custom Keyboard Shortcuts: Create custom keyboard shortcuts for common comma spacing adjustments to save time and increase efficiency.
5. Maintaining Consistency Across Multiple Documents
Maintaining Consistency Across Multiple Documents
If you work with multiple documents, maintaining consistent comma spacing can be challenging. Here are three strategies to help you stay on track:
- Template Creation: Create a Word template with your preferred comma spacing settings. Use this template for all new documents to ensure consistency.
- Style Libraries: Use style libraries to share consistent formatting rules across multiple documents.
- Regular Audits: Periodically review your documents to identify and correct any inconsistencies in comma spacing.
6. The Impact of Comma Spacing on Document Quality
The Impact of Comma Spacing on Document Quality
The way you handle comma spacing can significantly impact the overall quality of your document. Here's how:
- First Impressions: Proper comma spacing can make your document look more professional and polished, leaving a positive first impression on your readers.
- Credibility: Consistent and correct comma spacing can enhance the credibility of your writing, especially in academic or professional settings.
- Readability: Proper spacing around commas can improve the readability of your text, making it easier for your audience to understand your message.
By following the tips and techniques outlined in this guide, you'll be well on your way to mastering the art of adjusting comma spacing in Word. Remember, attention to detail is key, and a well-formatted document can make all the difference. Happy typing!











