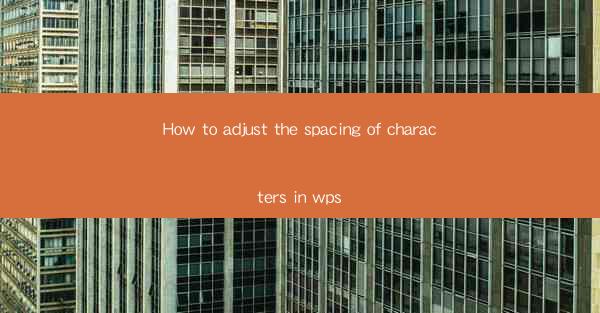
Title: Master the Art of Character Spacing in WPS: A Comprehensive Guide
Introduction:
Are you tired of staring at your WPS document with unevenly spaced characters? Do you want to enhance the readability and visual appeal of your text? Look no further! In this comprehensive guide, we will delve into the art of adjusting character spacing in WPS, providing you with valuable insights and practical tips to achieve the perfect balance. Whether you are a professional writer or a student, mastering character spacing will elevate your document to new heights. So, let's dive in and explore the world of character spacing in WPS!
Understanding Character Spacing in WPS
Character spacing refers to the amount of space between individual characters in a text. In WPS, you have the flexibility to adjust this spacing to suit your needs. Proper character spacing not only improves readability but also adds a touch of professionalism to your documents.
1. The Importance of Character Spacing
Character spacing plays a crucial role in the overall readability of your text. When characters are too close together, it can be challenging to distinguish between them, leading to confusion and eye strain. Conversely, excessive spacing can make your text look disjointed and unprofessional. By understanding the importance of character spacing, you can create visually appealing and reader-friendly documents.
2. Types of Character Spacing
WPS offers various types of character spacing options, including:
- Kerning: Adjusts the spacing between pairs of characters to create a more uniform appearance.
- Tracking: Adjusts the spacing between all characters in a word or a selection to create a consistent look.
- Ligatures: Combines certain characters, such as fi or fl, into a single character for a more elegant appearance.
Each type of character spacing serves a different purpose and can be used to enhance the visual appeal of your text.
3. Accessing Character Spacing Options in WPS
To adjust character spacing in WPS, follow these simple steps:
1. Open your WPS document.
2. Select the text you want to modify.
3. Click on the Format tab in the ribbon.
4. Look for the Character Spacing option and click on it.
5. Choose the desired type of character spacing and adjust the settings to your preference.
Mastering Character Spacing Techniques
Now that you understand the basics of character spacing in WPS, let's explore some advanced techniques to help you achieve the perfect spacing for your documents.
1. Kerning for Optimal Appearance
Kerning is a powerful tool that can significantly improve the visual appeal of your text. By adjusting the spacing between pairs of characters, you can create a more uniform and elegant appearance. Experiment with different kerning settings to find the perfect balance for your document.
2. Tracking for Consistency
Tracking allows you to adjust the spacing between all characters in a word or a selection. This technique is particularly useful when you want to create a consistent look across a paragraph or an entire document. Experiment with different tracking settings to find the optimal spacing for your text.
3. Ligatures for an Elegant Touch
Ligatures combine certain characters into a single character, creating a more elegant and professional appearance. WPS offers a variety of ligatures that you can use to enhance the visual appeal of your text. Explore the available ligatures and choose the ones that best suit your document's style.
Common Challenges and Solutions
Adjusting character spacing in WPS can sometimes be challenging, especially if you are new to the software. Here are some common challenges and their corresponding solutions:
1. Difficulty in Finding the Right Settings
If you find it challenging to find the right character spacing settings, take your time to explore the options available in WPS. Experiment with different settings and observe the changes in your text to find the perfect balance.
2. Inconsistent Spacing Across Documents
To ensure consistent spacing across your documents, create a custom character spacing style and apply it to all relevant text. This will help maintain a uniform appearance throughout your work.
3. Compatibility Issues with Different Devices
If you encounter compatibility issues with different devices, save your document in a widely compatible format, such as PDF, to ensure that the character spacing remains consistent across platforms.
Conclusion:
Adjusting character spacing in WPS is a valuable skill that can significantly enhance the readability and visual appeal of your documents. By understanding the basics of character spacing and exploring advanced techniques, you can create professional-looking documents that captivate your audience. So, embrace the art of character spacing in WPS and watch your documents shine!











