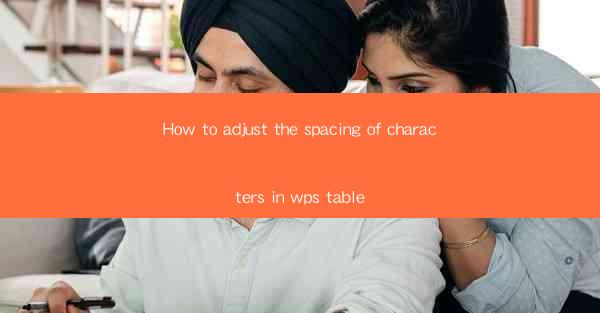
How to Adjust the Spacing of Characters in WPS Table
In the digital age, the ability to create and edit documents efficiently is crucial. WPS Table, a popular spreadsheet software, offers a variety of features to enhance productivity. One such feature is the adjustment of character spacing within a table. This article aims to guide readers on how to adjust the spacing of characters in WPS Table, providing them with the necessary knowledge to improve the readability and aesthetics of their documents.
Understanding WPS Table
WPS Table is a versatile spreadsheet software that allows users to create, edit, and manage tables efficiently. It is widely used in various industries, including education, business, and research. One of the key features of WPS Table is the ability to customize the appearance of tables, including the spacing between characters.
Importance of Adjusting Character Spacing
Adjusting the spacing of characters in WPS Table is essential for several reasons. Firstly, it improves the readability of the text, making it easier for users to understand the content. Secondly, it enhances the overall aesthetics of the table, making it visually appealing. Lastly, it allows users to highlight specific information by adjusting the spacing, making it stand out from the rest.
Step-by-Step Guide to Adjusting Character Spacing in WPS Table
1. Select the Text
To adjust the spacing of characters, you first need to select the text within the table. Click on the text you want to modify, and it will be highlighted.
2. Access the Format Menu
Once the text is selected, click on the Format menu at the top of the screen. This menu contains various options to customize the appearance of the text.
3. Choose Font Settings
In the Format menu, click on Font. This will open a new window with various font-related settings.
4. Adjust the Spacing
In the Font window, you will find the Spacing option. Here, you can adjust the spacing of the characters by entering a value or using the slider. The default value is usually set to Normal, but you can increase or decrease it as per your requirement.
5. Preview the Changes
After adjusting the spacing, click on the Preview button to see how the changes will appear. This allows you to make further adjustments if needed.
6. Apply the Changes
Once you are satisfied with the spacing, click on OK to apply the changes. The selected text will now have the adjusted spacing.
Tips for Effective Character Spacing
1. Consistency
Ensure that the spacing is consistent throughout the table. Inconsistent spacing can make the table look unprofessional and difficult to read.
2. Readability
Consider the readability of the text. Too much spacing can make the text look cluttered, while too little spacing can make it difficult to read.
3. Highlighting Information
Use character spacing to highlight important information. For example, you can increase the spacing of key terms or data points to make them stand out.
4. Compatibility
Ensure that the adjusted spacing is compatible with the rest of the document. The spacing should match the overall design and style of the document.
Conclusion
Adjusting the spacing of characters in WPS Table is a simple yet effective way to enhance the readability and aesthetics of your documents. By following the step-by-step guide provided in this article, you can easily adjust the spacing of characters and customize the appearance of your tables. Remember to maintain consistency, consider readability, and highlight important information to create visually appealing and informative tables.











