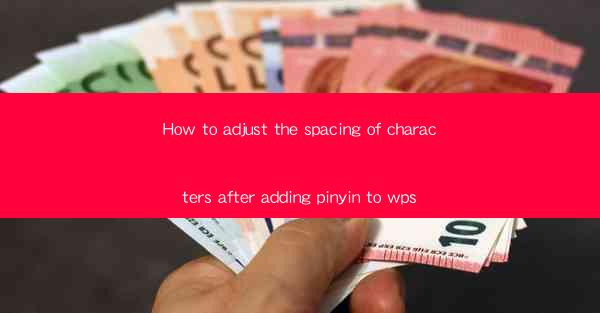
This article provides a comprehensive guide on how to adjust the spacing of characters after adding pinyin to WPS, a popular word processing software. It covers various aspects such as understanding the importance of spacing, the steps to adjust spacing, common issues encountered, and tips for maintaining readability. The article aims to assist users in enhancing the overall appearance and functionality of their documents by effectively managing the spacing of characters and pinyin in WPS.
---
Introduction
When working with documents in WPS, adding pinyin to Chinese characters can be a useful feature for language learners or those who need to transcribe text. However, one common challenge is adjusting the spacing between the characters and the pinyin to ensure clarity and readability. This article delves into the process of adjusting the spacing of characters after adding pinyin in WPS, offering a step-by-step guide and addressing various aspects related to this task.
Understanding the Importance of Spacing
Proper spacing is crucial for the readability of any document. When pinyin is added to Chinese characters in WPS, the default spacing may not always be ideal. This can lead to overcrowding or gaps between the characters and the pinyin, making the text difficult to read. By adjusting the spacing, users can achieve a more balanced and visually appealing layout.
Step-by-Step Guide to Adjusting Spacing
1. Open the Document: Start by opening the WPS document where you have added pinyin to the Chinese characters.
2. Select the Text: Highlight the text that includes both the characters and the pinyin you want to adjust the spacing for.
3. Access the Font Settings: Go to the Home tab in the ribbon menu at the top of the WPS window. Look for the Font group and click on it.
4. Adjust the Spacing: Within the Font group, you will find an option for Kerning. Click on it and select the desired spacing value. WPS offers various spacing options, such as Normal, Expanded, and Condensed.
5. Apply the Changes: Once you have selected the desired spacing, click OK to apply the changes to the selected text.
Common Issues and Solutions
1. Inconsistent Spacing: If the spacing appears inconsistent within the document, it may be due to different font sizes or styles. Ensure that the font and style are consistent throughout the document.
2. Overcrowding: If the pinyin is too close to the characters, it may be necessary to increase the spacing. Experiment with different spacing values until you achieve a comfortable reading experience.
3. Gaps: Conversely, if there are gaps between the characters and the pinyin, you may need to decrease the spacing. Be cautious not to make the text too crowded, as this can also hinder readability.
Customizing Spacing for Specific Characters
In some cases, you may want to adjust the spacing for specific characters or words. Here's how to do it:
1. Select the Specific Text: Highlight the characters or words for which you want to customize the spacing.
2. Adjust the Spacing: Follow the same steps as mentioned earlier to adjust the spacing for the selected text.
3. Apply the Custom Spacing: Click OK to apply the custom spacing to the selected characters or words.
Utilizing Advanced Features for Enhanced Readability
WPS offers advanced features that can further enhance the readability of your document when adjusting the spacing of characters and pinyin:
1. Hyphenation: Enable hyphenation for long words to break them into smaller parts, which can improve the overall spacing and readability.
2. Line Spacing: Adjust the line spacing to ensure that the text is not too dense or too spread out.
3. Paragraph Formatting: Use paragraph formatting options such as indentation and alignment to create a visually appealing layout.
Conclusion
Adjusting the spacing of characters after adding pinyin to WPS is a crucial step in ensuring the readability and aesthetic appeal of your documents. By following the step-by-step guide provided in this article, users can effectively manage the spacing and create a more balanced and visually appealing layout. Remember to consider the specific needs of your document and experiment with different spacing values to achieve the best results. With proper spacing, your documents will not only be more readable but also professional-looking.











