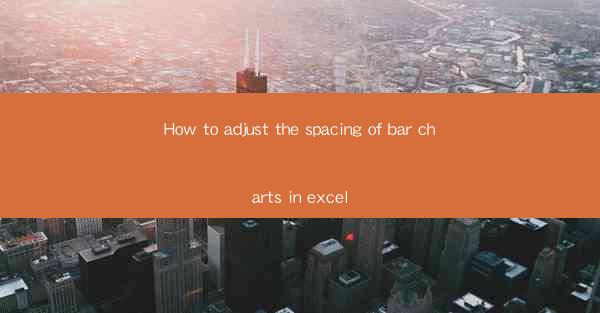
How to Adjust the Spacing of Bar Charts in Excel: A Comprehensive Guide
Are you struggling to create visually appealing bar charts in Excel that effectively communicate your data? One often overlooked aspect of chart design is the spacing between bars. Properly adjusting the spacing can significantly enhance the readability and impact of your charts. In this comprehensive guide, we'll walk you through the steps to adjust the spacing of bar charts in Excel, ensuring your data presentation stands out.
1. Understanding the Importance of Bar Chart Spacing
Understanding the Importance of Bar Chart Spacing
Bar charts are a popular choice for visualizing data, especially when comparing different categories or tracking changes over time. However, the effectiveness of a bar chart can be greatly influenced by the spacing between the bars. Here are three key reasons why adjusting the spacing is crucial:
- Improved Readability: Proper spacing allows viewers to easily distinguish between individual bars, making it easier to compare values.
- Enhanced Aesthetics: A well-spaced bar chart is visually appealing, which can help engage your audience and make your presentation more memorable.
- Data Clarity: By adjusting the spacing, you can highlight specific data points or trends, making your message more impactful.
2. Accessing the Chart Tools in Excel
Accessing the Chart Tools in Excel
Before you can adjust the spacing of your bar chart, you need to access the chart tools. Here's how to do it:
1. Select Your Bar Chart: Click on the bar chart you want to modify.
2. Open the Chart Tools: Look for the Chart Tools tab in the ribbon at the top of Excel. If you don't see it, make sure you have selected the chart.
3. Navigate to the Format Tab: Within the Chart Tools, click on the Format tab to access various formatting options.
3. Adjusting the Spacing Manually
Adjusting the Spacing Manually
One way to adjust the spacing between bars is to do it manually. Here's how:
1. Select the Chart: Click on the bar chart you want to modify.
2. Access the Format Tab: As mentioned earlier, navigate to the Format tab within the Chart Tools.
3. Choose 'Add Chart Element': In the Chart Elements group, click on 'Add Chart Element'.
4. Select 'Axes': From the dropdown menu, select 'Axes'.
5. Adjust the Vertical Axis: Click on the vertical axis of your chart and drag it to increase or decrease the spacing between bars.
4. Using the 'Gap Width' Option
Using the 'Gap Width' Option
Excel provides a more precise way to adjust the spacing between bars using the 'Gap Width' option. Here's how to use it:
1. Select the Chart: Click on the bar chart you want to modify.
2. Access the Format Tab: Navigate to the Format tab within the Chart Tools.
3. Choose 'Format Data Series': In the Chart Tools Design tab, click on 'Format Data Series'.
4. Adjust the Gap Width: In the Format Data Series pane, you'll see a 'Gap Width' option. Use the slider to increase or decrease the spacing between bars.
5. Utilizing the 'Chart Style' Gallery
Utilizing the 'Chart Style' Gallery
Another quick and easy way to adjust the spacing of your bar chart is by using the 'Chart Style' gallery. Here's how:
1. Select the Chart: Click on the bar chart you want to modify.
2. Access the Chart Tools: Navigate to the Chart Tools Design tab.
3. Choose a Chart Style: In the Chart Styles group, click on a chart style that has the desired spacing between bars.
4. Customize Further: If needed, you can further customize the spacing by using the 'Gap Width' option as described in the previous section.
6. Best Practices for Effective Bar Chart Spacing
Best Practices for Effective Bar Chart Spacing
To ensure your bar charts are visually appealing and effectively communicate your data, consider the following best practices:
- Consistency: Maintain consistent spacing across all bars in your chart.
- Comparison: Adjust the spacing to make it easier to compare bars, especially when dealing with a large number of categories.
- Trend Highlighting: Use spacing to highlight specific trends or data points that you want to emphasize.
By following these steps and best practices, you can create bar charts in Excel that not only look great but also effectively convey your data. Adjusting the spacing is just one aspect of chart design, but it can make a significant difference in the overall impact of your presentation.











