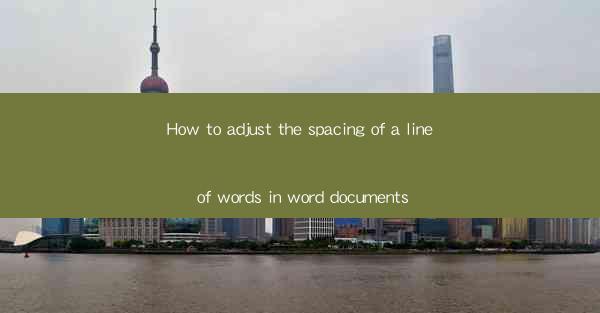
Introduction to Line Spacing in Word Documents
Line spacing in Word documents is a crucial aspect of document formatting that can greatly impact readability and overall appearance. It refers to the amount of space between lines of text. Adjusting the line spacing can help make your document look more professional and organized.
Understanding Different Line Spacing Options
Word offers several line spacing options that you can choose from to adjust the spacing between lines. The most common options include:
- Single: This option places one line of text directly above the next, with no additional space.
- 1.5: This is a commonly used setting that adds a half-line of space between each line of text.
- Double: This option adds a full line of space between each line of text, making the document appear more spread out.
- Exactly: This allows you to specify the exact amount of space you want between lines.
Adjusting Line Spacing in Word
To adjust the line spacing in a Word document, follow these steps:
1. Open your Word document.
2. Select the text you want to adjust the line spacing for, or if you want to adjust the entire document, click anywhere within the document.
3. Go to the Home tab on the ribbon at the top of the screen.
4. Look for the Paragraph group and click on the small arrow at the bottom right corner to open the Paragraph dialog box.
5. In the Spacing section, you will find the Line Spacing dropdown menu. Click on it to see the available options.
6. Select the desired line spacing option and click OK to apply the changes.
Using the Line Spacing Dialog Box for Advanced Adjustments
For more advanced line spacing adjustments, you can use the Line Spacing dialog box. Here's how:
1. Open the Paragraph dialog box as described in the previous section.
2. Instead of selecting a line spacing option from the dropdown menu, click on Line Spacing Options at the bottom of the dialog box.
3. This will open a new window with more detailed line spacing settings.
4. You can adjust the Before and After spacing to add extra space before or after paragraphs.
5. You can also check the Don't add space between paragraphs of the same style box if you want to prevent extra space between paragraphs that have the same formatting.
6. Click OK to apply your changes.
Line Spacing in Different Document Views
It's important to note that line spacing can appear differently in different document views. For example, in the Print Layout view, the line spacing may look different from the Web Layout view. Make sure to review your document in the desired view to ensure the line spacing looks as intended.
Consistency in Line Spacing
Maintaining consistency in line spacing throughout your document is key to a professional appearance. If you have multiple sections with different line spacing, consider using styles to apply consistent formatting across your document. This way, you can easily adjust the line spacing for an entire section by changing the style settings.
Formatting Line Spacing for Specific Elements
In addition to adjusting line spacing for entire paragraphs or documents, you can also format line spacing for specific elements such as headers, footers, or tables. To do this:
1. Select the element you want to format.
2. Use the same steps as described earlier to access the Paragraph dialog box.
3. Adjust the line spacing settings as needed.
4. Apply the changes to the selected element.
Conclusion
Adjusting the line spacing in Word documents is a simple yet effective way to enhance the readability and appearance of your text. By understanding the different line spacing options and how to apply them, you can create professional-looking documents that stand out. Remember to maintain consistency and review your document in different views to ensure the line spacing looks as intended.











