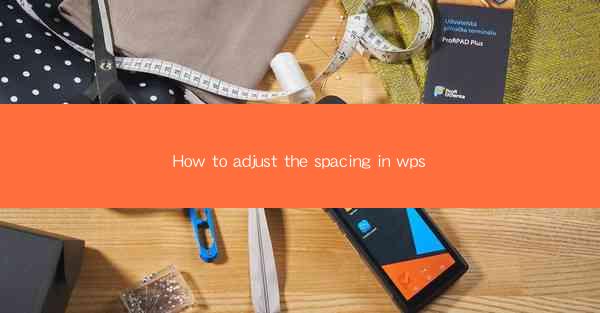
Introduction to Spacing in WPS Articles
Adjusting the spacing in a WPS document is essential for creating a visually appealing and readable article. Proper spacing ensures that the text is not too crowded or too spread out, enhancing the overall readability of the content. In this guide, we will explore various methods to adjust the spacing in WPS articles, from paragraph spacing to line spacing.
Adjusting Paragraph Spacing
Paragraph spacing is the space between the end of one paragraph and the beginning of the next. To adjust paragraph spacing in WPS, follow these steps:
1. Open your WPS document.
2. Click on the Home tab in the ribbon at the top of the screen.
3. Look for the Paragraph group and click on the Paragraph Settings button, which is represented by a small arrow.
4. In the Paragraph dialog box that appears, you will find the Spacing section.
5. Under Before and After, you can enter the desired amount of space you want between paragraphs. For example, you can set Before to 12 points and After to 6 points.
6. Click OK to apply the changes.
Adjusting Line Spacing
Line spacing refers to the space between lines of text within a paragraph. Here's how to adjust line spacing in WPS:
1. Select the text or paragraph you want to adjust the line spacing for.
2. Go to the Home tab and click on the Paragraph Settings button.
3. In the Paragraph dialog box, click on the Line Spacing dropdown menu.
4. Choose the desired line spacing option from the list. Common options include Single, 1.5, Double, and Exactly.\
5. If you choose Exactly, you can specify the exact amount of space in points or inches.
6. Click OK to apply the changes.
Using the Show/Hide Paragraph Marks Feature
The Show/Hide Paragraph Marks feature in WPS is a useful tool for visualizing and adjusting paragraph spacing. Here's how to use it:
1. Go to the Home tab and click on the Show/Hide Paragraph Marks button, which is represented by a small paragraph symbol.
2. Once the paragraph marks are visible, you can see the exact spacing between paragraphs and lines.
3. To adjust the spacing, simply drag the paragraph mark up or down to increase or decrease the space.
4. Hide the paragraph marks when you're done by clicking the Show/Hide Paragraph Marks button again.
Using the Format Menu for Quick Adjustments
WPS also provides a quick way to adjust spacing using the Format menu. Here's how to do it:
1. Select the text or paragraph you want to adjust.
2. Go to the Home tab and click on the Format menu.
3. In the Paragraph section, you will find options for Before, After, and Line Spacing.\
4. Click on the desired option and enter the amount of space you want to add.
5. Click OK to apply the changes.
Customizing Spacing for Specific Elements
In some cases, you may want to customize the spacing for specific elements within your WPS article, such as headers, footers, or tables. Here's how to do it:
1. Select the element you want to customize the spacing for.
2. Go to the Home tab and click on the Paragraph Settings button.
3. In the Paragraph dialog box, you can adjust the spacing for the selected element under the Spacing section.
4. Make the desired changes and click OK to apply them.
Consistency in Spacing
Maintaining consistency in spacing throughout your WPS article is crucial for a professional look. Here are some tips to ensure consistency:
1. Use the same line spacing and paragraph spacing throughout the document.
2. Apply spacing changes to the entire document or specific sections as needed.
3. Use styles to automatically apply consistent formatting to headings, titles, and other elements.
4. Regularly review your document to ensure that spacing remains consistent after making changes.
By following these steps and tips, you can effectively adjust the spacing in your WPS articles, enhancing the readability and overall presentation of your content.











