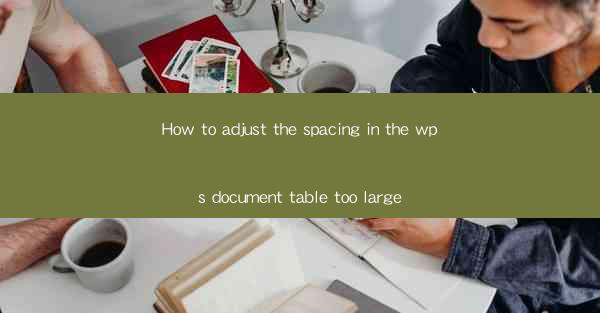
Introduction to WPS Document Table Spacing
Adjusting the spacing in a WPS document table is an essential skill for anyone who frequently works with tables. Whether you're creating a simple budget or a complex spreadsheet, proper spacing can greatly enhance the readability and overall appearance of your document. In this guide, we'll walk you through the steps to adjust the spacing in a WPS document table that may have become too large.
Understanding Table Spacing in WPS
Before diving into the adjustment process, it's important to understand what table spacing refers to in WPS. Table spacing encompasses the vertical and horizontal space between rows and columns. This space can be adjusted to make the table more compact or to provide more room for readability. In WPS, you can modify the spacing by using the table properties or the paragraph formatting options.
Step 1: Select the Table
The first step in adjusting the spacing in your WPS document table is to select the table you want to modify. Click on the table to select it. If the table is not already selected, you may need to click and drag to select the entire table or use the mouse to click on the table and then press the Ctrl key while clicking on other cells within the table to select the entire table.
Step 2: Access Table Properties
Once the table is selected, you need to access the table properties. In the top menu, click on Table and then choose Table Properties. This will open a dialog box where you can make various adjustments to the table, including spacing.
Step 3: Adjust Row and Column Spacing
In the Table Properties dialog box, you will see options for adjusting the row and column spacing. Here's how to do it:
1. Row Spacing: Look for the Row Height option. You can either enter a specific height or choose from the predefined options. If you want to adjust the spacing between rows, you can modify the Row Height and see the changes in real-time.
2. Column Spacing: Similarly, for column spacing, look for the Column Width option. Adjust the width of the columns to change the horizontal spacing between them.
3. Equal Spacing: If you want to ensure that all rows and columns have equal spacing, you can check the Equal Row Height and Equal Column Width options.
4. Preview Changes: Before applying any changes, it's a good idea to preview them. You can do this by clicking on the Preview button in the Table Properties dialog box.
5. Apply Changes: Once you are satisfied with the spacing, click OK to apply the changes to your table.
Step 4: Use Paragraph Formatting
If the table spacing issue is more related to the text within the cells, you can also adjust the spacing using paragraph formatting. Here's how:
1. Select the Text: Click on the cell or cells containing the text you want to adjust.
2. Access Paragraph Formatting: In the top menu, click on Home and then select Paragraph from the ribbon.
3. Adjust Spacing: Look for the Line Spacing option and choose the desired spacing. You can also use the Before and After options to adjust the space above and below the selected text.
4. Apply and Preview: Apply the changes and preview them to ensure they meet your requirements.
Step 5: Save Your Work
After making the necessary adjustments to the table spacing, it's crucial to save your work. Click on File in the top menu, then select Save or Save As to save your document with the updated table spacing.
Conclusion
Adjusting the spacing in a WPS document table is a straightforward process that can greatly improve the document's appearance and readability. By following the steps outlined in this guide, you can easily modify the row and column spacing, as well as the text spacing within the cells. Remember to save your work after making changes to ensure that your adjustments are preserved.











