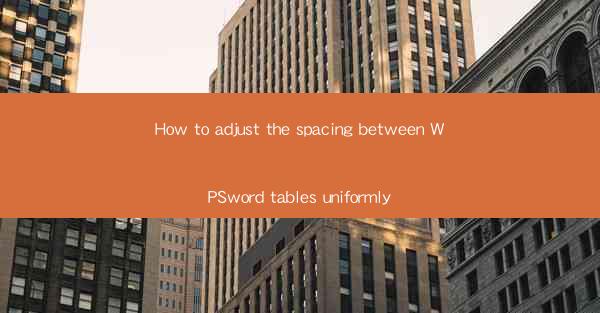
How to Adjust the Spacing Between WPS Word Tables Uniformly: A Comprehensive Guide
Are you tired of struggling with uneven spacing in your WPS Word tables? Do you want to achieve a professional and visually appealing document? Look no further! In this article, we will provide you with a step-by-step guide on how to adjust the spacing between WPS Word tables uniformly. Whether you are a beginner or an experienced user, this guide will help you master the art of table formatting in WPS Word.
Table of Contents
1. Understanding the Importance of Uniform Spacing in Tables
2. Step-by-Step Guide to Adjusting Spacing Between Tables
3. Tips for Achieving Perfect Spacing in Your Tables
4. Common Challenges and Solutions in Table Formatting
5. Advanced Techniques for Customizing Table Spacing
6. Benefits of Uniform Spacing in Your Documents
Understanding the Importance of Uniform Spacing in Tables
Uniform spacing in tables is crucial for maintaining a professional and visually appealing document. It ensures that your tables are well-organized and easy to read. Uneven spacing can make your tables look cluttered and unprofessional. By learning how to adjust the spacing between WPS Word tables uniformly, you can enhance the overall quality of your documents.
Step-by-Step Guide to Adjusting Spacing Between Tables
Adjusting the spacing between tables in WPS Word is a straightforward process. Follow these simple steps to achieve perfect spacing:
1. Open your WPS Word document and select the table you want to adjust.
2. Click on the Table Tools tab in the ribbon.
3. Go to the Layout tab and click on the Table Properties button.
4. In the Table Properties dialog box, select the Table tab.
5. Look for the Spacing section and adjust the Before and After values to your desired spacing.
6. Click OK to apply the changes.
Tips for Achieving Perfect Spacing in Your Tables
To ensure that your tables have perfect spacing, consider the following tips:
1. Use the Table Properties dialog box to adjust the spacing for individual tables.
2. Set a consistent spacing for all tables in your document to maintain a uniform look.
3. Pay attention to the overall document layout and ensure that the spacing does not disrupt the readability of your tables.
Common Challenges and Solutions in Table Formatting
When formatting tables in WPS Word, you may encounter some challenges. Here are some common challenges and their solutions:
1. Challenge: Tables are not aligned properly.
Solution: Use the Table Tools tab to adjust the alignment of your tables.
2. Challenge: Cells are too small or too large.
Solution: Adjust the cell size by clicking on the cell and using the Cell Size options in the Table Tools tab.
3. Challenge: Tables are not responsive to page breaks.
Solution: Use the Table Properties dialog box to adjust the table's position and size on the page.
Advanced Techniques for Customizing Table Spacing
For users who want to take their table formatting to the next level, here are some advanced techniques:
1. Using Custom Margins: Set custom margins for your tables to ensure that they are well-aligned with the rest of your document.
2. Adjusting Cell Padding: Modify the padding within cells to create a more visually appealing table.
3. Using Styles: Apply table styles to quickly format your tables and maintain consistency throughout your document.
Benefits of Uniform Spacing in Your Documents
Achieving uniform spacing in your tables offers several benefits:
1. Improved Readability: Uniform spacing makes your tables easier to read and understand.
2. Professional Appearance: A well-formatted table enhances the overall quality of your document.
3. Efficiency: Adjusting spacing between tables is a quick and easy process, allowing you to focus on other aspects of your document.
By following this comprehensive guide, you can now adjust the spacing between WPS Word tables uniformly and create visually appealing documents. Remember to experiment with different spacing options and find the perfect balance for your needs. Happy formatting!











