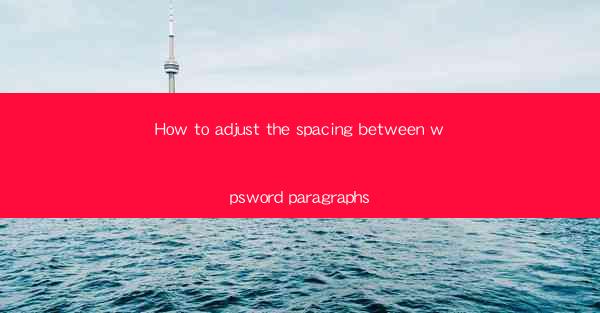
How to Adjust the Spacing Between Paragraphs in WPS Word
Adjusting the spacing between paragraphs in WPS Word is a crucial skill for anyone who wants to create professional-looking documents. Proper spacing enhances readability and overall presentation. In this article, we will explore various aspects of adjusting paragraph spacing in WPS Word, including the different types of spacing, how to apply them, and the best practices to follow.
1. Understanding Paragraph Spacing
Before diving into the details of adjusting paragraph spacing, it is essential to understand what paragraph spacing is. Paragraph spacing refers to the amount of space between the end of one paragraph and the beginning of the next. It can be adjusted to suit the document's style and purpose.
1.1 Types of Paragraph Spacing
There are several types of paragraph spacing available in WPS Word:
- Single spacing: The most common type of spacing, where each line of text is separated by a single space.
- 1.5 spacing: A slightly wider spacing than single spacing, where each line of text is separated by 1.5 spaces.
- Double spacing: The widest spacing, where each line of text is separated by two spaces.
- Custom spacing: The ability to set a specific amount of space between paragraphs.
1.2 Importance of Paragraph Spacing
Proper paragraph spacing plays a significant role in the readability and overall appearance of a document. Here are some reasons why it is important:
- Enhances readability: Adequate spacing between paragraphs makes it easier for readers to follow the text.
- Improves visual appeal: Proper spacing adds a professional touch to the document's appearance.
- Facilitates formatting: Adjusting paragraph spacing can help in aligning text and creating a consistent layout.
2. Adjusting Paragraph Spacing in WPS Word
WPS Word provides various methods to adjust paragraph spacing. In this section, we will discuss the different ways to change paragraph spacing and the steps involved.
2.1 Using the Paragraph Dialog Box
The Paragraph dialog box is a powerful tool for adjusting paragraph spacing. Here's how to use it:
1. Select the text you want to adjust the spacing for.
2. Go to the Home tab on the ribbon.
3. Click on the Paragraph button in the Paragraph Group.\
4. In the Paragraph dialog box, navigate to the Spacing section.
5. Choose the desired type of spacing from the Before and After drop-down menus.
6. Click OK to apply the changes.
2.2 Using the Ruler
The ruler in WPS Word allows you to visually adjust paragraph spacing. Here's how to use it:
1. Place your cursor at the beginning or end of a paragraph.
2. Click and drag the spacing markers on the ruler to increase or decrease the spacing.
3. Release the mouse button to apply the changes.
2.3 Using Keyboard Shortcuts
Keyboard shortcuts can be a quick and convenient way to adjust paragraph spacing. Here are some commonly used shortcuts:
- Ctrl + 1: Set paragraph spacing to single.
- Ctrl + 1.5: Set paragraph spacing to 1.5.
- Ctrl + 2: Set paragraph spacing to double.
3. Best Practices for Adjusting Paragraph Spacing
To ensure that your documents look professional and well-organized, it is important to follow some best practices when adjusting paragraph spacing:
3.1 Consistency
Maintain consistency in paragraph spacing throughout the document. Inconsistent spacing can make the document look unprofessional.
3.2 Readability
Always consider the readability of the document when adjusting paragraph spacing. Too much or too little spacing can make the text difficult to read.
3.3 Formatting
Adjust paragraph spacing in conjunction with other formatting elements, such as font size, line spacing, and indentation, to create a cohesive and visually appealing document.
3.4 Use of Styles
Leverage the power of styles in WPS Word to apply consistent paragraph spacing across the document. Styles allow you to define paragraph formatting rules that can be easily applied to multiple paragraphs.
4. Troubleshooting Common Issues
While adjusting paragraph spacing, you may encounter some common issues. Here are some troubleshooting tips:
4.1 Spacing Not Applying
If the paragraph spacing is not applying, ensure that you have selected the correct text and that the formatting is applied to the entire selection.
4.2 Mismatched Spacing
If you notice that the spacing is not consistent throughout the document, check for any conflicting formatting rules or styles that may be causing the issue.
4.3 Formatting Errors
If you encounter formatting errors, such as unexpected spacing or alignment issues, try resetting the formatting to the default settings or apply the formatting manually.
5. Advanced Techniques for Paragraph Spacing
For those who want to take their paragraph spacing to the next level, here are some advanced techniques:
5.1 Line Spacing
In addition to paragraph spacing, you can also adjust line spacing to enhance readability. Here's how to do it:
1. Select the text you want to adjust the line spacing for.
2. Go to the Home tab on the ribbon.
3. Click on the Paragraph button in the Paragraph Group.\
4. In the Paragraph dialog box, navigate to the Line Spacing section.
5. Choose the desired line spacing from the drop-down menu.
6. Click OK to apply the changes.
5.2 Indentation
Adjusting indentation can also impact the appearance of paragraph spacing. Here's how to do it:
1. Select the text you want to adjust the indentation for.
2. Go to the Home tab on the ribbon.
3. Click on the Paragraph button in the Paragraph Group.\
4. In the Paragraph dialog box, navigate to the Indentation section.
5. Use the Special drop-down menu to select the desired indentation type (e.g., first line, hanging, etc.).
6. Adjust the indentation amount using the By or At fields.
7. Click OK to apply the changes.
6. Conclusion
Adjusting the spacing between paragraphs in WPS Word is a crucial skill for creating professional-looking documents. By understanding the different types of spacing, applying them effectively, and following best practices, you can enhance the readability and visual appeal of your documents. Remember to troubleshoot common issues and explore advanced techniques to take your paragraph spacing to the next level. With these tips and tricks, you'll be well on your way to creating well-formatted and visually appealing documents in WPS Word.











