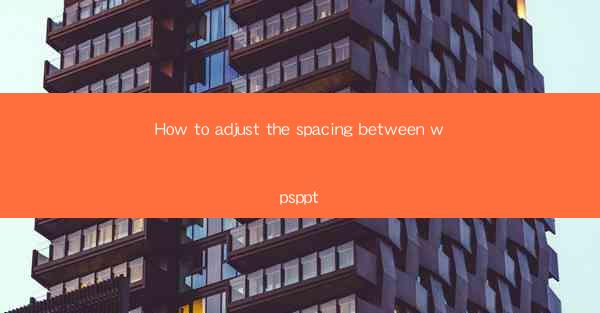
How to Adjust the Spacing Between WPS PPT Slides: A Comprehensive Guide
In today's digital age, presentations have become an integral part of our professional and academic lives. WPS PPT, as a popular presentation software, offers a wide range of features to help users create visually appealing and well-structured slides. One crucial aspect of a successful presentation is the proper spacing between slides. This article aims to provide a comprehensive guide on how to adjust the spacing between WPS PPT slides, covering various aspects to help you achieve the perfect presentation.
1. Understanding the Importance of Spacing
Proper spacing between slides plays a vital role in enhancing the overall readability and visual appeal of your presentation. It helps in maintaining a consistent flow, preventing clutter, and ensuring that your audience can focus on the key points you want to convey. In this section, we will explore the importance of spacing and its impact on the presentation's effectiveness.
1.1 Enhancing Readability
One of the primary reasons for adjusting the spacing between slides is to improve readability. When slides are too close together, the audience may find it difficult to read the content. By increasing the spacing, you provide ample room for the text and graphics, making it easier for the audience to follow along.
1.2 Maintaining a Consistent Flow
A consistent flow is crucial for a successful presentation. Proper spacing helps in maintaining a logical sequence of information, ensuring that the audience can follow the narrative without getting overwhelmed. It allows for smooth transitions between slides, keeping the audience engaged throughout the presentation.
1.3 Preventing Clutter
Cluttered slides can distract the audience from the main message. By adjusting the spacing, you can eliminate unnecessary white space and create a clean, organized layout. This not only enhances the visual appeal but also helps in conveying the message more effectively.
2. Adjusting Slide Spacing in WPS PPT
Now that we understand the importance of spacing, let's delve into the practical aspects of adjusting the spacing between WPS PPT slides. In this section, we will explore various methods and techniques to achieve the desired spacing.
2.1 Using the Slide Master
The Slide Master in WPS PPT allows you to apply consistent formatting and spacing to all slides in your presentation. By modifying the Slide Master, you can easily adjust the spacing between slides.
2.1.1 Accessing the Slide Master
- Open your WPS PPT presentation.
- Click on the View tab.
- Select Slide Master from the ribbon.
2.1.2 Adjusting the Spacing
- In the Slide Master view, click on the Slide Layout tab.
- Look for the Slide Spacing option.
- Increase or decrease the spacing as desired.
2.1.3 Applying the Changes
- Once you have adjusted the spacing, click on the Close Master View button to return to the normal slide view.
- The changes will be applied to all slides in your presentation.
2.2 Adjusting Individual Slides
If you want to adjust the spacing between individual slides, you can do so by modifying the slide size or using the Slide Master option.
2.2.1 Modifying Slide Size
- Right-click on the slide you want to adjust.
- Select Slide Size from the context menu.
- Choose the desired slide size with the appropriate spacing.
2.2.2 Using the Slide Master Option
- Follow the steps mentioned in section 2.1 to access the Slide Master.
- In the Slide Master view, click on the Slide Layout tab.
- Look for the Slide Spacing option and adjust it as desired.
- Apply the changes and return to the normal slide view.
2.3 Utilizing Templates and Themes
WPS PPT offers a wide range of templates and themes that come with pre-defined spacing settings. By using these templates, you can save time and effort in adjusting the spacing between slides.
2.3.1 Choosing a Template
- Open WPS PPT and navigate to the Templates section.
- Browse through the available templates and select one that suits your requirements.
2.3.2 Applying the Template
- Click on the selected template to apply it to your presentation.
- The spacing between slides will be adjusted according to the template's settings.
3. Additional Tips for Effective Spacing
In addition to adjusting the spacing between slides, there are several other factors to consider for effective spacing in your WPS PPT presentation.
3.1 Consistency in Font Size and Style
Maintaining consistency in font size and style across slides is crucial for a professional appearance. Ensure that the font size is legible and the style matches the overall theme of your presentation.
3.2 Utilizing White Space
White space is an essential element in creating a visually appealing presentation. Avoid overcrowding slides with too much text or graphics. Use white space effectively to create a clean and organized layout.
3.3 Aligning Elements
Proper alignment of elements on each slide is crucial for a cohesive and professional look. Use the alignment tools in WPS PPT to ensure that all elements are aligned correctly.
3.4 Adding Transitions
Transitions between slides can enhance the overall flow of your presentation. Choose appropriate transitions that complement the content and maintain a consistent style.
4. Conclusion
Adjusting the spacing between WPS PPT slides is a crucial aspect of creating an effective and visually appealing presentation. By understanding the importance of spacing, utilizing various methods to adjust it, and considering additional factors for effective spacing, you can enhance the readability, flow, and overall impact of your presentation. Remember to maintain consistency, utilize white space effectively, and align elements properly. With these tips in mind, you can create compelling presentations that leave a lasting impression on your audience.











