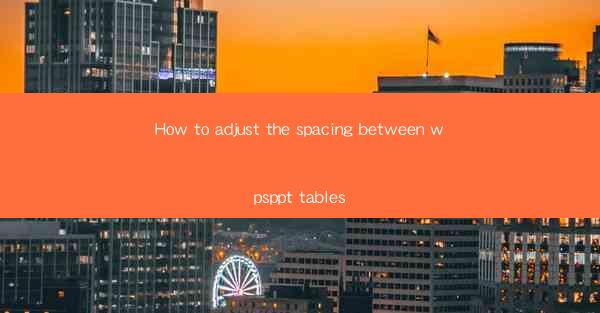
How to Adjust the Spacing Between WPS PPT Tables: A Comprehensive Guide
In today's digital age, presentations are a crucial tool for communication, whether in educational settings, business meetings, or personal projects. One common element in presentations is the use of tables to present data or information in an organized manner. WPS Office, a popular office suite, offers a range of features to enhance the visual appeal of presentations. One such feature is the ability to adjust the spacing between tables within a WPS PPT document. This article aims to provide a comprehensive guide on how to effectively adjust the spacing between tables in WPS PPT, thereby enhancing the overall presentation quality.
Understanding the Importance of Table Spacing
The spacing between tables in a WPS PPT document plays a significant role in the readability and aesthetic appeal of the presentation. Proper spacing ensures that tables do not overlap or appear cluttered, making it easier for the audience to digest the information. Here are some key reasons why adjusting table spacing is important:
- Enhanced Readability: Adequate spacing allows the audience to focus on each table individually without feeling overwhelmed.
- Visual Clarity: Properly spaced tables contribute to a clean and professional look, which is essential in formal presentations.
- Focus on Content: When tables are well-spaced, the audience is more likely to focus on the content rather than the layout issues.
- Adaptability: Adjusting spacing allows for flexibility in the design, ensuring that the presentation can be easily adapted to different screen sizes or print formats.
Basic Steps to Adjust Table Spacing in WPS PPT
Before diving into the specific techniques, it's important to understand the basic steps to adjust table spacing in WPS PPT. Here's a quick overview:
1. Select the Table: Click on the table you want to adjust the spacing for.
2. Access the Layout Options: Right-click on the table and select 'Table Properties' or a similar option.
3. Adjust the Spacing: Look for options related to spacing, such as 'Top Margin', 'Bottom Margin', 'Left Margin', and 'Right Margin'.
4. Apply the Changes: Make the desired adjustments and click 'OK' to apply the changes.
Advanced Techniques for Table Spacing
While the basic steps provide a foundation for adjusting table spacing, there are several advanced techniques that can further enhance the presentation:
1. Customizing Cell Spacing
Cell spacing refers to the space between individual cells within a table. Customizing this spacing can significantly impact the overall look of the table. Here's how to do it:
- Select the Table: Click on the table you want to modify.
- Access Cell Spacing: In the 'Table Properties' menu, look for an option like 'Cell Spacing'.
- Adjust the Settings: Increase or decrease the spacing to achieve the desired effect.
2. Using Grid Lines for Reference
Grid lines can be a useful tool for visualizing the spacing between tables. Here's how to enable and use grid lines:
- Enable Grid Lines: Go to 'View' in the menu bar and select 'Gridlines'.
- Adjust Grid Line Visibility: You can customize the visibility of grid lines to suit your needs.
3. Aligning Tables for Visual Harmony
Proper alignment of tables can greatly enhance the visual harmony of a presentation. Here's how to align tables:
- Select the Tables: Click on the tables you want to align.
- Access Alignment Options: Right-click on one of the selected tables and select 'Align'.
- Choose the Alignment Style: Select the alignment style that best suits your presentation.
Best Practices for Table Spacing
To ensure that your tables are well-spaced and visually appealing, consider the following best practices:
- Consistency: Maintain consistent spacing throughout the presentation for a cohesive look.
- Balance: Ensure that the spacing is balanced, avoiding overly tight or overly spaced tables.
- Testing: Preview your presentation on different devices and screen sizes to ensure that the spacing looks good across all platforms.
- Feedback: Seek feedback from others to ensure that the spacing is effective and user-friendly.
Conclusion
Adjusting the spacing between tables in WPS PPT is a crucial aspect of creating a visually appealing and effective presentation. By following the steps and techniques outlined in this guide, you can enhance the readability and aesthetic appeal of your tables. Remember to maintain consistency, balance, and consider the needs of your audience. With proper table spacing, your presentations will stand out and leave a lasting impression.
As technology continues to evolve, it's likely that WPS Office will introduce new features and tools to further enhance the presentation experience. Keeping up with these advancements and incorporating them into your presentations can help you stay ahead of the curve and deliver compelling content to your audience.











