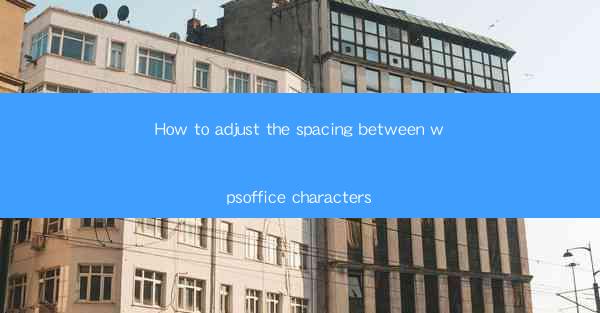
This article provides a comprehensive guide on how to adjust the spacing between characters in wpsoffice documents. It covers various methods and techniques to ensure optimal character spacing for readability and aesthetic appeal. From understanding the importance of character spacing to using specific tools and settings in wpsoffice, this guide will help users achieve the desired spacing between characters in their documents.
---
Understanding the Importance of Character Spacing in wpsoffice
Character spacing plays a crucial role in the overall readability and visual appeal of any document. In wpsoffice, adjusting the spacing between characters can significantly enhance the user experience. Here are three key reasons why character spacing is important:
1. Readability: Proper spacing between characters ensures that the text is easy to read. If the characters are too close together, it can lead to eye strain and difficulty in distinguishing between individual characters. Conversely, if the characters are too far apart, it can make the text look disjointed and unprofessional.
2. Aesthetic Appeal: The spacing between characters contributes to the overall design and aesthetic of a document. A well-spaced document looks more polished and professional, which is especially important for documents intended for formal presentations or publications.
3. Formatting Consistency: Consistent character spacing is essential for maintaining a uniform look throughout a document. This is particularly important in documents with multiple sections or when using different fonts and sizes.
Methods to Adjust Character Spacing in wpsoffice
There are several methods to adjust character spacing in wpsoffice. Here are three common approaches:
1. Using the Paragraph Formatting Options:
- In the wpsoffice toolbar, click on the Home tab.
- Look for the Paragraph group and click on the small arrow to expand the menu.
- Select Paragraph Settings from the dropdown list.
- In the Indents and Spacing section, you will find the Spacing options. Adjust the Before and After values to control the spacing between paragraphs.
- To adjust character spacing, scroll down to the Line and Paragraph Spacing section and select Multiple from the dropdown list.
- Enter the desired spacing value in the At field to adjust the spacing between characters.
2. Using the Font Dialog Box:
- Select the text you want to adjust the spacing for.
- Right-click on the selected text and choose Font from the context menu.
- In the Font dialog box, go to the Character Spacing tab.
- Use the By field to enter a positive value to increase spacing or a negative value to decrease spacing.
- Click OK to apply the changes.
3. Using the Find and Replace Function:
- Go to the Edit menu and select Find and Replace or press Ctrl + H to open the dialog box.
- In the Find field, enter a specific character or a pattern that you want to adjust the spacing for.
- In the Replace field, enter the same character or pattern followed by a non-breaking space character (Shift + Space).
- Click Replace All to adjust the spacing between all occurrences of the specified character or pattern.
Customizing Character Spacing for Specific Fonts
Different fonts have varying default spacing, and adjusting this can be crucial for maintaining a consistent look across a document. Here are three considerations when customizing character spacing for specific fonts:
1. Font Metrics: Each font has its own set of metrics, including the amount of space between characters. Understanding these metrics can help you make informed decisions about adjusting spacing.
2. Font Weight: Fonts with heavier weights may require more spacing to maintain readability. Conversely, lighter fonts may need less spacing.
3. Font Style: It's important to consider the style of the font (e.g., serif, sans-serif) when adjusting spacing. Different styles may have different optimal spacing values.
Utilizing Styles and Templates for Consistent Spacing
To ensure consistent character spacing throughout a document, it's beneficial to use styles and templates. Here's how:
1. Creating Custom Styles: Define custom styles for headings, body text, and other elements in your document. Apply these styles to the relevant text and adjust the character spacing within each style.
2. Using Templates: Templates in wpsoffice can be customized with specific character spacing settings. Create a template with your preferred spacing and use it as a base for new documents.
3. Document Class Settings: The document class settings in wpsoffice allow you to define global formatting options, including character spacing. Adjusting these settings will affect the entire document.
Advanced Techniques for Fine-Tuning Character Spacing
For users who require precise control over character spacing, advanced techniques can be employed:
1. Using the Character Spacing Dialog Box: This dialog box provides more granular control over character spacing, including kerning and tracking adjustments.
2. Kerning: Kerning is the process of adjusting the spacing between pairs of characters to improve the visual appearance of the text. This can be particularly useful for fonts with ligatures or when certain characters look awkwardly spaced together.
3. Tracking: Tracking is a form of spacing that adjusts the spacing between all characters in a selection. It's useful for making the text appear more even or for fitting text into a specific width.
Conclusion
Adjusting the spacing between characters in wpsoffice is a crucial aspect of document formatting that can greatly impact readability and visual appeal. By understanding the importance of character spacing and utilizing the various methods and tools available in wpsoffice, users can achieve consistent and visually appealing documents. Whether through paragraph formatting, font settings, or advanced techniques like kerning and tracking, the key is to experiment and find the optimal spacing for each document's needs.











