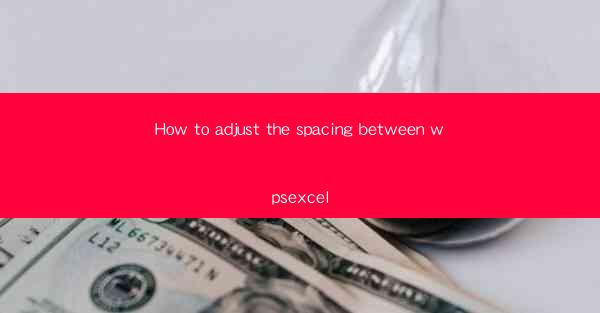
This article provides a comprehensive guide on how to adjust the spacing between cells in wpExcel, a popular spreadsheet software. It covers various methods and techniques to customize spacing, including adjusting row and column widths, using cell formatting options, and leveraging formulas and functions. The article aims to help users optimize their wpExcel documents for better readability and presentation, offering practical tips and step-by-step instructions for achieving the desired spacing.
---
Introduction to wpExcel Spacing Adjustment
wpExcel, like other spreadsheet applications, allows users to customize the spacing between cells to enhance the readability and visual appeal of their documents. Adjusting the spacing can be crucial for creating professional-looking reports, presentations, and data analysis. This article delves into the various methods to adjust the spacing in wpExcel, ensuring that users can achieve the perfect balance between aesthetics and functionality.
Adjusting Row and Column Widths
One of the most straightforward ways to adjust spacing in wpExcel is by modifying the row and column widths. Here are some key points to consider:
- Manual Adjustment: Users can manually adjust the width of a row or column by clicking on the boundary between the row or column headers and dragging it to the desired width. This method is quick and easy but may not be suitable for complex layouts.
- AutoFit: wpExcel offers an AutoFit feature that automatically adjusts the width of a row or column to fit the content. This can be particularly useful when dealing with a large amount of data, as it ensures that all content is visible without unnecessary stretching.
- Custom Width: Users can also set a custom width for rows and columns by entering the desired value in the row or column header. This method provides precise control over the spacing but requires manual adjustments if the content changes.
Using Cell Formatting Options
Cell formatting options in wpExcel provide additional ways to adjust spacing, including:
- Shrinking to Fit: This option automatically adjusts the width of a cell to fit its content, similar to the AutoFit feature but applied to individual cells.
- Text Wrapping: Enabling text wrapping allows text to flow from one cell to another within a row, which can help in managing the spacing between words and sentences.
- Merge and Split Cells: Merging cells can create larger spaces, while splitting cells can divide them into smaller sections. These options are useful for creating headers or footers or for aligning text across multiple cells.
Leveraging Formulas and Functions
wpExcel's formulas and functions can be used to dynamically adjust spacing based on specific criteria. Here are a few examples:
- Conditional Formatting: Users can apply conditional formatting rules to adjust the spacing of cells based on certain conditions, such as highlighting cells with a specific value or range.
- Array Formulas: Array formulas can be used to manipulate multiple cells at once, which can be particularly useful for adjusting spacing in large datasets.
- VLOOKUP and INDEX/MATCH: These functions can be used to find and adjust the spacing of specific cells based on their values or positions within a dataset.
Utilizing Templates and Styles
wpExcel templates and styles can save time and effort when adjusting spacing. Here's how they can be used:
- Templates: Pre-made templates often come with predefined spacing settings that can be easily applied to new documents. This is especially useful for creating consistent layouts across multiple documents.
- Styles: Custom styles can be created to apply consistent spacing settings to cells, rows, and columns. These styles can be saved and reused, ensuring that the desired spacing is maintained throughout the document.
Advanced Techniques for Spacing Adjustment
For users looking to go beyond the basic spacing adjustments, here are some advanced techniques:
- Conditional Formatting with Spacing: Combining conditional formatting with spacing adjustments can create complex and dynamic layouts that respond to specific data conditions.
- Using Custom Number Formats: Custom number formats can be used to adjust the spacing of numbers and text within cells, providing more control over the appearance of the data.
- Adjusting Spacing in Charts: When working with charts, adjusting the spacing between data points, labels, and other elements can significantly impact the readability and presentation of the chart.
Conclusion
Adjusting the spacing between cells in wpExcel is a crucial aspect of creating well-organized and visually appealing documents. By understanding the various methods and techniques available, users can achieve the perfect balance between aesthetics and functionality. Whether through manual adjustments, formatting options, formulas, or advanced techniques, wpExcel provides a versatile set of tools to customize spacing to meet individual needs. By following the detailed guidance provided in this article, users can enhance their wpExcel documents and present their data with clarity and style.











