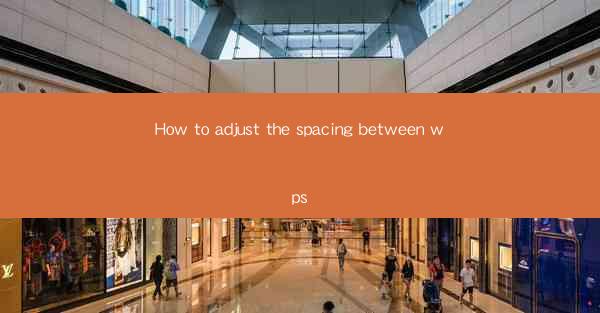
Mastering the Art of Adjusting Spacing in WPS: A Comprehensive Guide
Are you tired of staring at a document in WPS with uneven spacing, making it difficult to read and professional-looking? Adjusting the spacing in WPS is a simple yet effective way to enhance the readability and overall appearance of your documents. Whether you're a student, professional, or just someone who wants to create visually appealing documents, this guide will help you master the art of adjusting spacing in WPS. Let's dive in and explore the various techniques and tips to optimize your document's spacing.
1. Understanding the Basics of Spacing in WPS
Before we delve into the nitty-gritty of adjusting spacing, it's essential to understand the basics. In WPS, spacing refers to the amount of space between lines, paragraphs, and other elements in your document. Proper spacing can significantly impact the readability and aesthetic appeal of your work.
1.1 Line Spacing
Line spacing determines the amount of space between lines of text. In WPS, you can choose from various line spacing options, such as single, 1.5, double, and more. Each option has its own advantages and is suitable for different types of documents.
1.2 Paragraph Spacing
Paragraph spacing refers to the space between paragraphs. Proper paragraph spacing helps to separate different sections of your document, making it easier for readers to follow your content.
1.3 Indentation
Indentation is the space added at the beginning of a paragraph to create a visual break between paragraphs. It helps to improve the overall structure and readability of your document.
2. Adjusting Line Spacing in WPS
Adjusting line spacing in WPS is a straightforward process. Here's how you can do it:
2.1 Using the Format Painter
1. Select the text with the desired line spacing.
2. Click on the Format Painter button in the Home tab.
3. Click on the text where you want to apply the line spacing.
4. The line spacing will be applied to the selected text.
2.2 Manually Adjusting Line Spacing
1. Select the text you want to adjust.
2. Go to the Home tab and click on the Line Spacing button.
3. Choose the desired line spacing option from the dropdown menu.
2.3 Using Keyboard Shortcuts
1. Select the text you want to adjust.
2. Press `Ctrl + 1` to open the Paragraph dialog box.
3. Go to the Indents and Spacing tab.
4. Adjust the Line Spacing option as desired.
3. Adjusting Paragraph Spacing in WPS
Adjusting paragraph spacing in WPS is equally simple. Here's how you can do it:
3.1 Using the Format Painter
1. Select the paragraph with the desired spacing.
2. Click on the Format Painter button in the Home tab.
3. Click on the paragraph where you want to apply the spacing.
4. The paragraph spacing will be applied to the selected paragraph.
3.2 Manually Adjusting Paragraph Spacing
1. Select the paragraph you want to adjust.
2. Go to the Home tab and click on the Paragraph Spacing button.
3. Choose the desired spacing option from the dropdown menu.
3.3 Using Keyboard Shortcuts
1. Select the paragraph you want to adjust.
2. Press `Ctrl + 1` to open the Paragraph dialog box.
3. Go to the Indents and Spacing tab.
4. Adjust the Paragraph Spacing option as desired.
4. Adjusting Indentation in WPS
Indentation plays a crucial role in the readability of your document. Here's how you can adjust indentation in WPS:
4.1 Using the Format Painter
1. Select the paragraph with the desired indentation.
2. Click on the Format Painter button in the Home tab.
3. Click on the paragraph where you want to apply the indentation.
4. The indentation will be applied to the selected paragraph.
4.2 Manually Adjusting Indentation
1. Select the paragraph you want to adjust.
2. Go to the Home tab and click on the Indent button.
3. Choose the desired indentation option from the dropdown menu.
4.3 Using Keyboard Shortcuts
1. Select the paragraph you want to adjust.
2. Press `Ctrl + M` to open the Paragraph dialog box.
3. Go to the Indents and Spacing tab.
4. Adjust the Indentation option as desired.
5. Tips for Effective Spacing in WPS
To ensure your documents look their best, here are some tips for effective spacing in WPS:
5.1 Consistency is Key
Maintain consistent spacing throughout your document to create a cohesive and professional look.
5.2 Use Spacing to Highlight Key Points
Increase paragraph spacing or use different line spacing to highlight important points or headings.
5.3 Experiment with Different Options
Don't be afraid to experiment with different spacing options to find the perfect balance for your document.
6. Conclusion
Adjusting spacing in WPS is a simple yet effective way to enhance the readability and aesthetic appeal of your documents. By understanding the basics of line spacing, paragraph spacing, and indentation, you can create visually appealing and professional-looking documents. Follow the tips and techniques outlined in this guide to master the art of adjusting spacing in WPS and take your document creation to the next level.











