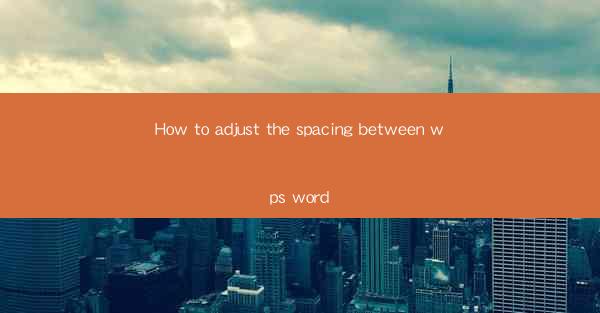
Understanding the Importance of Spacing in WPS Word Documents
Adjusting the spacing between paragraphs and lines in a WPS Word document is crucial for readability and overall presentation. Proper spacing ensures that the text is not too crowded or too spread out, making it easier for readers to follow the content. In this guide, we will explore various methods to adjust the spacing in your WPS Word documents.
Adjusting Paragraph Spacing
To adjust the spacing between paragraphs, follow these steps:
1. Open your WPS Word document.
2. Click on the Home tab in the ribbon at the top of the screen.
3. Look for the Paragraph group, which contains paragraph formatting options.
4. Click on the small arrow in the lower-right corner of the Paragraph group to open the Paragraph dialog box.
5. In the Spacing section, you will find options for Before and After spacing.
6. Enter the desired amount of space in the Before and After fields. For example, if you want a space of 1.5 lines between paragraphs, enter 1.5 in both fields.
7. Click OK to apply the changes.
Adjusting Line Spacing
Line spacing determines the amount of space between each line of text. Here's how to adjust it:
1. With your cursor placed anywhere within the text you want to adjust, go to the Home tab.
2. In the Paragraph group, you will find a button with a small paragraph symbol and a down arrow.
3. Click on this button to open a dropdown menu with line spacing options.
4. Select the desired line spacing from the list. Common options include Single, 1.5 Lines, Double, and Exactly.\
5. If you need a specific line spacing that is not listed, click on Line Spacing Options at the bottom of the dropdown menu.
6. In the Line Spacing dialog box, choose Multiple from the Line spacing dropdown.
7. Enter the desired spacing factor (e.g., 1.5 for 1.5 lines) in the At field.
8. Click OK to apply the changes.
Using the Paragraph Dialog Box for Advanced Formatting
For more advanced spacing adjustments, the Paragraph dialog box offers additional options:
1. Go to the Home tab and click on the small arrow in the lower-right corner of the Paragraph group.
2. In the Paragraph dialog box, you will find a Spacing section with more detailed options.
3. Under Line spacing, you can choose from various settings, including At least, Exactly, and Multiple.\
4. You can also adjust the spacing before and after paragraphs by entering values in the respective fields.
5. Additionally, you can set the indentation for the first line of each paragraph and adjust the left and right margins.
6. After making your changes, click OK to apply them to your document.
Using Styles for Consistent Spacing
Using styles in WPS Word can help maintain consistent spacing throughout your document:
1. Create or apply a style to the text you want to adjust the spacing for.
2. Go to the Home tab and click on the Styles group.
3. Right-click on the style and select Modify.\
4. In the Modify Style dialog box, click on the Format button and choose Paragraph.\
5. Adjust the spacing options as desired and click OK to close the dialog box.
6. Click OK again to close the Modify Style dialog box.
7. The style will now reflect the new spacing settings, and any text formatted with that style will automatically have the adjusted spacing.
Using Find and Replace for Quick Adjustments
If you need to adjust the spacing in multiple places throughout your document, the Find and Replace feature can be a time-saver:
1. Go to the Home tab and click on the Find button.
2. Select Replace from the dropdown menu.
3. In the Find what field, enter the specific character or string that indicates the current spacing (e.g., a paragraph return).
4. In the Replace with field, enter the new spacing character or string (e.g., a paragraph return followed by an additional space).
5. Click Replace All to apply the changes to all instances in your document.
Conclusion
Adjusting the spacing in your WPS Word documents is a simple yet effective way to enhance readability and presentation. By following the steps outlined in this guide, you can easily adjust paragraph and line spacing, use styles for consistent formatting, and even make quick adjustments using the Find and Replace feature. Remember that proper spacing can make a significant difference in the overall quality of your document.











