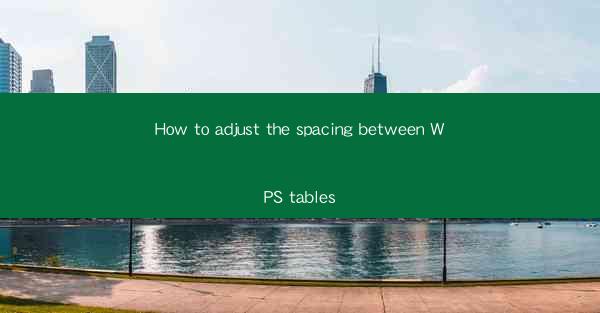
WPS Tables is a versatile and user-friendly spreadsheet application that is part of the WPS Office suite. It offers a range of features that are similar to Microsoft Excel, making it a popular choice for both personal and professional use. One common task that users often encounter is adjusting the spacing between tables within their documents. This article will guide you through various methods to achieve this in WPS Tables.
Understanding Table Spacing in WPS Tables
Before diving into the methods to adjust spacing, it's important to understand what we mean by spacing in the context of WPS Tables. Table spacing refers to the amount of space between the table and other elements on the page, as well as the space between the cells within the table itself. Proper spacing can greatly enhance the readability and overall appearance of your document.
Adjusting Cell Spacing
To adjust the spacing between cells within a table, follow these steps:
1. Open your WPS document and select the table you want to modify.
2. Right-click on any cell within the table and choose Table Properties from the context menu.
3. In the Table Properties dialog box, navigate to the Cell tab.
4. Here, you can adjust the Vertical spacing and Horizontal spacing for the selected cells. Make your desired changes and click OK to apply them.
Modifying Table Padding
Table padding refers to the space between the table and the text or other elements around it. To modify the padding:
1. With the table selected, go to the Table menu at the top of the screen.
2. Click on Table Properties and then select the Table tab.
3. In the Table tab, you will find options for Top padding, Bottom padding, Left padding, and Right padding. Adjust these values to increase or decrease the space around the table.
Using the Table Layout Dialog
The Table Layout dialog in WPS Tables provides a comprehensive set of options for adjusting table spacing:
1. Select the table you wish to modify.
2. Go to the Table menu and choose Table Layout from the dropdown menu.
3. In the Table Layout dialog, you can adjust the Top margin, Bottom margin, Left margin, and Right margin to control the space around the table.
4. Additionally, you can use the Column spacing and Row spacing options to adjust the space between columns and rows within the table.
Using the Format Cells Dialog
The Format Cells dialog offers another way to adjust cell spacing:
1. Select the cells within the table that you want to modify.
2. Right-click on the selected cells and choose Format Cells from the context menu.
3. In the Format Cells dialog, navigate to the Alignment tab.
4. Here, you can adjust the Vertical spacing and Horizontal spacing for the selected cells. Make your changes and click OK to apply them.
Utilizing the Table Style Options
WPS Tables provides a variety of pre-designed table styles that can help you quickly adjust spacing:
1. Select the table you want to modify.
2. Go to the Table menu and choose Table Style Options from the dropdown menu.
3. In the Table Style Options dialog, you can adjust the Top margin, Bottom margin, Left margin, and Right margin for the entire table.
4. You can also use the Column spacing and Row spacing options to adjust the space between columns and rows.
Conclusion
Adjusting the spacing between tables in WPS Tables is a straightforward process that can greatly improve the visual appeal of your documents. By following the steps outlined in this article, you can easily modify cell spacing, table padding, and overall table layout to suit your needs. Whether you're working on a personal project or a professional document, mastering these techniques will help you create well-organized and visually appealing tables in WPS Tables.











