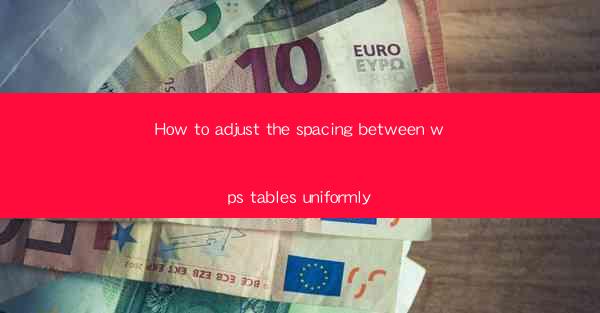
WPS Tables is a powerful spreadsheet tool that is part of the WPS Office suite, which is a popular alternative to Microsoft Office. It offers a range of features for creating, editing, and managing tables within documents. One common task that users often encounter is adjusting the spacing between tables to ensure they are neatly aligned and visually appealing. In this guide, we will explore various methods to uniformly adjust the spacing between WPS tables.
Understanding Table Spacing in WPS
Before diving into the methods to adjust spacing, it's important to understand the different types of spacing in WPS Tables. There are two main types of spacing to consider:
1. Cell Spacing: This refers to the space between individual cells within a table.
2. Row and Column Spacing: This involves adjusting the space between rows and columns, which can affect the overall layout of the table.
Adjusting Cell Spacing
To adjust the spacing between cells within a table, follow these steps:
1. Open your WPS document and select the table you want to modify.
2. Right-click on the table and choose Table Properties from the context menu.
3. In the Table Properties dialog box, navigate to the Cell tab.
4. Here, you can adjust the Vertical and Horizontal spacing for cells. Enter the desired values and click OK to apply the changes.
Adjusting Row and Column Spacing
To adjust the spacing between rows and columns, follow these steps:
1. Select the table in your WPS document.
2. Go to the Table menu at the top of the screen.
3. Click on Table Properties and then select the Row and Column tab.
4. You can adjust the Row Height and Column Width here. Enter the desired values and click OK to apply the changes.
Using the Table Tools
WPS Tables provides a dedicated Table Tools ribbon when a table is selected. This ribbon offers quick access to various formatting options, including spacing adjustments:
1. With the table selected, look for the Table Tools ribbon at the top of the screen.
2. Click on the Layout tab within the Table Tools ribbon.
3. Here, you will find options to adjust row height, column width, and even the overall table spacing.
Utilizing the Format Painter
If you have a table with the desired spacing already set up, you can use the Format Painter to quickly apply the same spacing to other tables:
1. Select the table with the correct spacing.
2. Click on the Format Painter button on the Home tab of the ribbon.
3. Click on the table you want to adjust, and the spacing will be applied uniformly.
Customizing Spacing with the Page Setup
In some cases, you may need to adjust the spacing between tables based on the overall page layout:
1. Go to the Page Layout tab in the ribbon.
2. Click on Page Setup to open the dialog box.
3. In the Margins section, you can adjust the top, bottom, left, and right margins to increase or decrease the space between tables.
Conclusion
Adjusting the spacing between WPS tables is a straightforward process that can greatly enhance the visual appeal of your documents. By understanding the different types of spacing and utilizing the various tools and options within WPS Tables, you can achieve a uniform and professional look for your tables. Whether you're working on a simple document or a complex presentation, mastering the art of table spacing in WPS can make a significant difference in the overall quality of your work.











