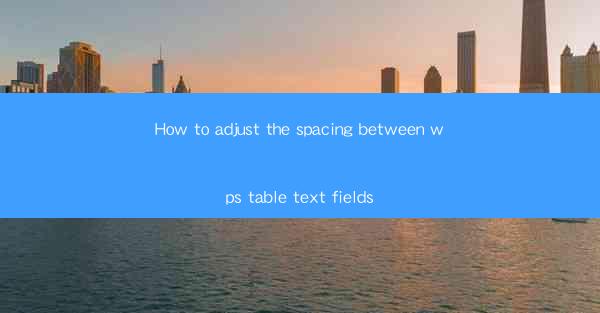
Introduction to WPS Table Text Fields
WPS Office is a popular office suite that offers a range of tools for document creation, including a robust table editor. One common task when working with tables in WPS is adjusting the spacing between text fields. Proper spacing can greatly enhance the readability and overall appearance of your tables. In this article, we will guide you through the process of adjusting the spacing between text fields in WPS tables.
Understanding the Layout of WPS Tables
Before diving into the specifics of adjusting spacing, it's important to understand the basic layout of WPS tables. A table is composed of rows and columns, with each cell representing a text field. The spacing between these cells can be adjusted to accommodate different content and preferences.
Accessing the Table Properties
To adjust the spacing between text fields in WPS, you first need to access the table properties. This can be done by right-clicking on the table you want to modify and selecting Table Properties from the context menu. This will open a dialog box where you can make various adjustments to the table's formatting.
Adjusting Cell Spacing
Once the Table Properties dialog box is open, navigate to the Cell tab. Here, you will find options to adjust the spacing between cells. The Vertical spacing and Horizontal spacing fields allow you to specify the amount of space between the text fields vertically and horizontally, respectively. You can enter values in points or pixels to achieve the desired spacing.
Using the Preview Feature
After making adjustments to the spacing, it's a good idea to use the preview feature to see how the changes will affect the table. The preview window will show you a live view of the table with the new spacing applied. This can help you fine-tune the values until you achieve the desired look.
Customizing Cell Margins
In addition to adjusting the spacing between cells, you can also customize the margins within each cell. This can be particularly useful if you want to ensure that the text within each cell is well-aligned and not cramped. To adjust cell margins, go to the Cell tab in the Table Properties dialog box and use the Top margin, Bottom margin, Left margin, and Right margin fields.
Consistency Across the Table
When adjusting the spacing between text fields, it's important to maintain consistency across the entire table. This means applying the same spacing values to all cells or rows/columns as needed. You can do this by selecting multiple cells or rows/columns at once and then adjusting the spacing for all of them simultaneously.
Formatting Text Within Cells
While adjusting the spacing between text fields is crucial, it's also important to consider the formatting of the text itself. Ensure that the font size, style, and color are appropriate for the content and the overall design of your document. You can format the text within each cell by selecting the cell and using the text formatting tools available in WPS.
Conclusion
Adjusting the spacing between text fields in WPS tables is a straightforward process that can significantly improve the readability and aesthetic appeal of your documents. By following the steps outlined in this article, you can easily customize the spacing to suit your needs and ensure that your tables look professional and well-organized. Remember to use the preview feature to visualize the changes and maintain consistency throughout your document.











