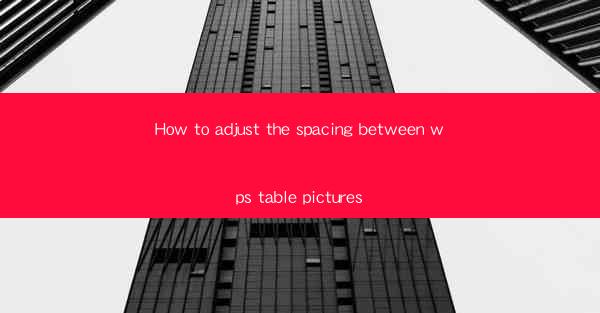
How to Adjust the Spacing Between Pictures in WPS Table: A Comprehensive Guide
Are you struggling to achieve the perfect layout for your WPS table with images? Adjusting the spacing between pictures can make a significant difference in the overall appearance of your document. Whether you're creating a presentation, a report, or a simple document, this guide will help you master the art of adjusting the spacing between pictures in WPS Table. Say goodbye to cluttered layouts and hello to a professional, well-organized document.
1. Introduction to WPS Table Picture Spacing
WPS Table, a powerful and versatile word processor, offers a range of features to enhance your document's visual appeal. One such feature is the ability to insert and format pictures within your tables. However, without proper spacing, your images can appear cramped or disjointed. In this article, we'll explore various methods to adjust the spacing between pictures in WPS Table, ensuring your document looks polished and professional.
2. Using the Picture Tools for Spacing
The first method to adjust the spacing between pictures in WPS Table involves using the Picture Tools. These tools provide a range of options to customize your images, including spacing adjustments. Let's dive into how to use these tools effectively.
2.1 Accessing the Picture Tools
To begin, select the picture you want to adjust the spacing for. Once selected, a contextual menu will appear, providing access to the Picture Tools. Click on the Picture Tools tab to reveal a host of options.
2.2 Adjusting the Spacing
Within the Picture Tools, you'll find the Layout section. Here, you can choose from various layout options, such as Square or Tight, which will automatically adjust the spacing between your pictures. If you prefer manual adjustments, click on Arrange and then Position.\
2.3 Manual Positioning
Selecting Position allows you to manually adjust the spacing between your pictures. You can use the Distance from options to set the desired spacing from the top, bottom, left, or right of the picture. Experiment with different values until you achieve the perfect layout.
3. Utilizing the Table Design Tab
Another way to adjust the spacing between pictures in WPS Table is by using the Table Design tab. This tab provides a range of pre-designed table styles, including spacing adjustments.
3.1 Accessing the Table Design Tab
To access the Table Design tab, select your table and click on the Table Design tab in the ribbon at the top of the screen.
3.2 Applying a Table Style
Within the Table Design tab, you'll find a variety of table styles. Click on a style that suits your document's theme and observe how the spacing between pictures adjusts accordingly.
3.3 Customizing the Spacing
If the pre-designed styles don't meet your needs, you can further customize the spacing by clicking on the Table Properties button. Here, you can adjust the row height and column width to achieve the desired spacing.
4. Using the Format Painter for Consistent Spacing
The Format Painter is a powerful tool that allows you to copy the formatting from one object to another. This can be particularly useful when adjusting the spacing between multiple pictures in your WPS Table.
4.1 Selecting the Source Object
First, select the picture with the desired spacing. Then, click on the Format Painter button in the Home tab.
4.2 Applying the Formatting
With the Format Painter active, click on each picture you want to adjust the spacing for. The formatting, including the spacing, will be applied to each selected picture, ensuring consistent spacing throughout your document.
5. Adjusting Spacing with the Table Properties Dialog Box
If you need more precise control over the spacing between pictures in your WPS Table, the Table Properties dialog box is the way to go.
5.1 Accessing the Table Properties Dialog Box
To access the Table Properties dialog box, select your table and click on the Table Properties button in the Table Design tab.
5.2 Adjusting Row Height and Column Width
Within the Table Properties dialog box, you can adjust the row height and column width to achieve the desired spacing. Experiment with different values until you find the perfect balance.
5.3 Applying the Changes
Once you've made your adjustments, click Apply to see the changes take effect in your document.
6. Conclusion
Adjusting the spacing between pictures in WPS Table is a crucial step in creating a visually appealing document. By utilizing the Picture Tools, Table Design tab, Format Painter, and Table Properties dialog box, you can achieve consistent and precise spacing. With these techniques at your disposal, you'll be able to create professional-looking documents that stand out from the crowd. Happy formatting!











