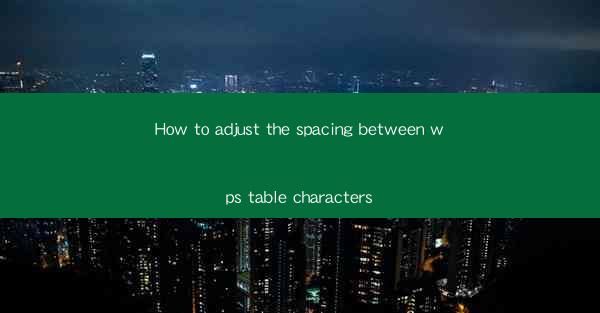
How to Adjust the Spacing Between Characters in WPS Table
Adjusting the spacing between characters in a WPS table can greatly enhance the readability and overall appearance of your document. Whether you are working on a formal report, a presentation, or a simple spreadsheet, proper character spacing can make a significant difference. In this article, we will explore various methods and techniques to adjust the spacing between characters in WPS table, ensuring that your document stands out.
1. Introduction to WPS Table
WPS Table is a powerful spreadsheet software developed by Kingsoft, a Chinese software company. It is a popular alternative to Microsoft Excel and offers a wide range of features and functionalities. One of the key advantages of WPS Table is its user-friendly interface and compatibility with various file formats, making it a versatile choice for users of all levels.
2. Understanding Character Spacing
Character spacing refers to the amount of space between individual characters in a text. It plays a crucial role in the readability and visual appeal of a document. Improper character spacing can make the text look cluttered or difficult to read, while proper spacing can enhance the overall appearance and professionalism of your document.
3. Accessing the Character Spacing Options
To adjust the spacing between characters in a WPS table, you need to access the character spacing options. Here's how you can do it:
1. Open your WPS table document.
2. Select the text or table cell you want to modify.
3. Go to the Home tab in the ribbon menu.
4. Look for the Font group and click on the Character Spacing button.
4. Methods to Adjust Character Spacing
There are several methods to adjust the spacing between characters in a WPS table. Let's explore each of them in detail:
4.1 Using the Character Spacing Button
The Character Spacing button provides a quick and easy way to adjust the spacing between characters. Here's how you can use it:
1. Select the text or table cell you want to modify.
2. Click on the Character Spacing button in the Font group.
3. Choose the desired spacing option from the dropdown menu. The available options include Normal, Expanded, and Condensed.\
4. You can also specify the exact spacing value in points by selecting Custom and entering the desired value.
4.2 Using the Format Cells Dialog Box
The Format Cells dialog box offers more advanced options for adjusting character spacing. Here's how you can use it:
1. Select the text or table cell you want to modify.
2. Go to the Home tab in the ribbon menu.
3. Click on the Format Cells button in the Font group.
4. In the Format Cells dialog box, select the Font tab.
5. Look for the Character Spacing section and choose the desired spacing option or enter a custom value.
4.3 Using the Paragraph Tab
The Paragraph tab in the ribbon menu provides additional options for adjusting character spacing. Here's how you can use it:
1. Select the text or table cell you want to modify.
2. Go to the Home tab in the ribbon menu.
3. Click on the Paragraph tab in the ribbon menu.
4. Look for the Spacing section and choose the desired spacing option or enter a custom value.
4.4 Using the Customize Quick Access Toolbar\
You can also add the Character Spacing option to the Quick Access Toolbar for quick access. Here's how you can do it:
1. Go to the File tab in the ribbon menu and click on Options.\
2. In the Customize Quick Access Toolbar section, click on More Commands.\
3. In the Choose Commands From dropdown menu, select All Commands.\
4. Scroll down and select Character Spacing from the list.
5. Click Add and then OK to add the option to the Quick Access Toolbar.
5. Tips for Effective Character Spacing
Here are some tips to help you achieve effective character spacing in your WPS table:
1. Consistency: Ensure that the character spacing is consistent throughout your document for a professional look.
2. Readability: Adjust the spacing to make the text easy to read, especially for long paragraphs or tables.
3. Formatting: Consider the overall formatting of your document, including font size, style, and line spacing, when adjusting character spacing.
4. Customization: Experiment with different spacing options to find the best fit for your specific document.
5. Preview: Always preview the changes before applying them to ensure they meet your expectations.
6. Save: Save your document after making adjustments to avoid losing any changes.
6. Troubleshooting Common Issues
While adjusting character spacing in a WPS table, you may encounter some common issues. Here are some troubleshooting tips:
1. Inconsistent Spacing: If you notice inconsistent spacing, ensure that you have selected the correct text or table cell before making adjustments.
2. Formatting Conflicts: Check for any formatting conflicts, such as different font styles or sizes, that may affect character spacing.
3. Compatibility Issues: Ensure that your WPS table document is compatible with other software or devices, as some formatting options may not be supported.
4. System Settings: Verify that your system settings, such as font rendering, are configured correctly to display the desired character spacing.
7. Conclusion
Adjusting the spacing between characters in a WPS table is a simple yet effective way to enhance the readability and visual appeal of your document. By following the methods and techniques outlined in this article, you can achieve consistent and professional-looking character spacing in your WPS table documents. Remember to experiment with different spacing options and preview your changes before applying them to ensure the best results. Happy typing!











